Accessibilità sul Mac
Il Mac include strumenti per l'accessibilità che rendono le funzionalità Apple disponibili e facili da usare per chiunque. Per accedere a tali strumenti, apri Impostazioni di Sistema, quindi fai clic su Accessibilità nella barra laterale. Le impostazioni per l'accessibilità sono raggruppate in 4 categorie:
Udito: utilizza queste funzionalità per visualizzare e personalizzare le didascalie sullo schermo, effettuare e ricevere telefonate Real-Time Text (RTT), ottenere trascrizioni live dell'audio e altro ancora.
Vista: utilizza queste funzionalità per ingrandire lo schermo, rendere più grandi il puntatore o la barra dei menu, applicare filtri di colore e molto altro.
Mobilità: utilizza queste funzionalità per controllare il Mac e le app utilizzando i comandi vocali, i tasti sulla tastiera, le espressioni del volto, una tastiera su schermo o dispositivi assistivi.
Generali: personalizza le abbreviazioni da tastiera per attivare o disattivare rapidamente le funzioni di accessibilità.
Funzioni di accessibilità per la vista
Utilizzare VoiceOver, il lettore dello schermo integrato. VoiceOver descrive ad alta voce ciò che viene visualizzato sullo schermo e legge il testo di documenti, pagine web e finestre. Quando utilizzi VoiceOver, controlli il Mac con la tastiera o con i gesti del trackpad. Puoi anche collegare uno schermo Braille aggiornabile al Mac per usarlo con VoiceOver.
Inoltre, puoi utilizzare VoiceOver per:
Aggiungere descrizioni alternative delle immagini che possono essere lette da VoiceOver.
Aggiungere descrizioni personalizzate alla firme dei PDF.
Archiviare segni di punteggiatura personalizzati su iCloud.
Scegliere diverse tabelle Braille internazionali.
Uso di Siri per VoiceOver. Se preferisci la voce naturale di Siri, puoi scegliere di utilizzare Siri per VoiceOver e Voce.
Per attivare VoiceOver, esegui una delle seguenti operazioni:
Premi Comando-F5. Se VoiceOver è già attivo, premendo questi tasti si disattiva.
Utilizza Siri. Ad esempio, puoi dire: “Attiva VoiceOver” o “Disattiva VoiceOver”.
Se Magic Keyboard dispone di Touch ID, puoi tenere premuto il tasto Comando e premere rapidamente tre volte Touch ID.
Scegli menu Apple > Impostazioni di Sistema, quindi fai clic su Accessibilità nella barra laterale. Fai clic su VoiceOver a destra, quindi attiva o disattiva VoiceOver.
Per ulteriori informazioni su VoiceOver, comprese le istruzioni per personalizzarlo secondo le tue esigenze, consulta il Manuale utente di VoiceOver.
Ingrandire le parole con “Ingrandimento testo al passaggio del cursore”. Premi Comando mentre fai passare il puntatore sopra del testo e sullo schermo verrà mostrata una finestra con il testo ingrandito.
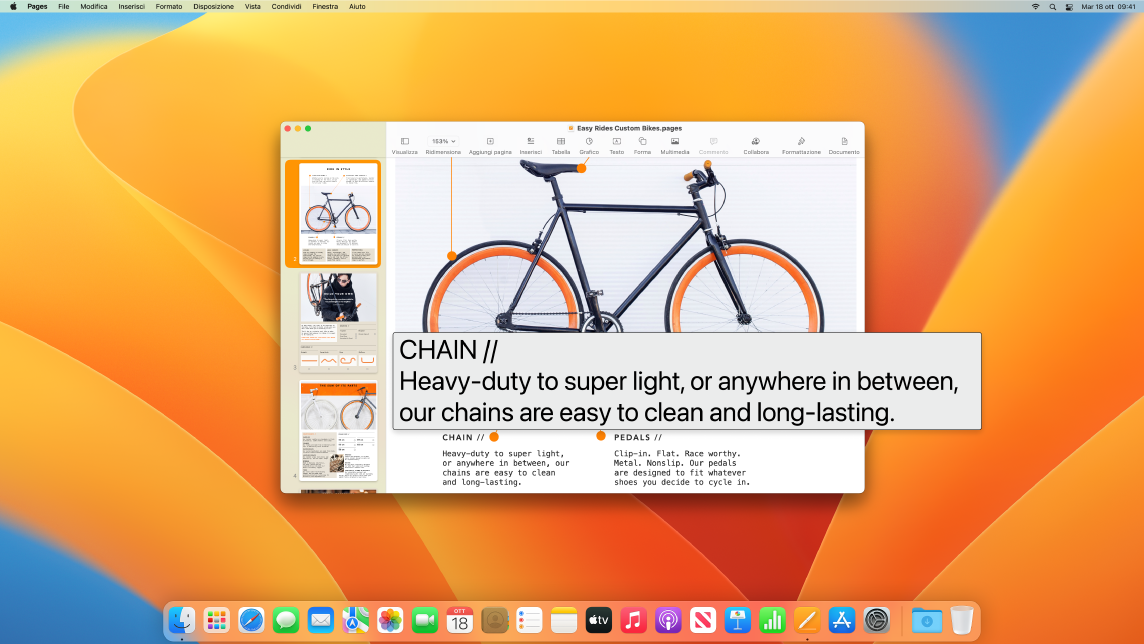
Regolare la visualizzazione con Zoom. Puoi ingrandire tutto lo schermo o solo una parte di esso. Se hai più di uno schermo, puoi tenerne uno ingrandito e un altro a risoluzione standard. Per modificare le impostazioni dell'ingrandimento, scegli menu Apple > Impostazioni di Sistema, fai clic su Accessibilità nella barra laterale, quindi fai clic su Zoom sulla destra.
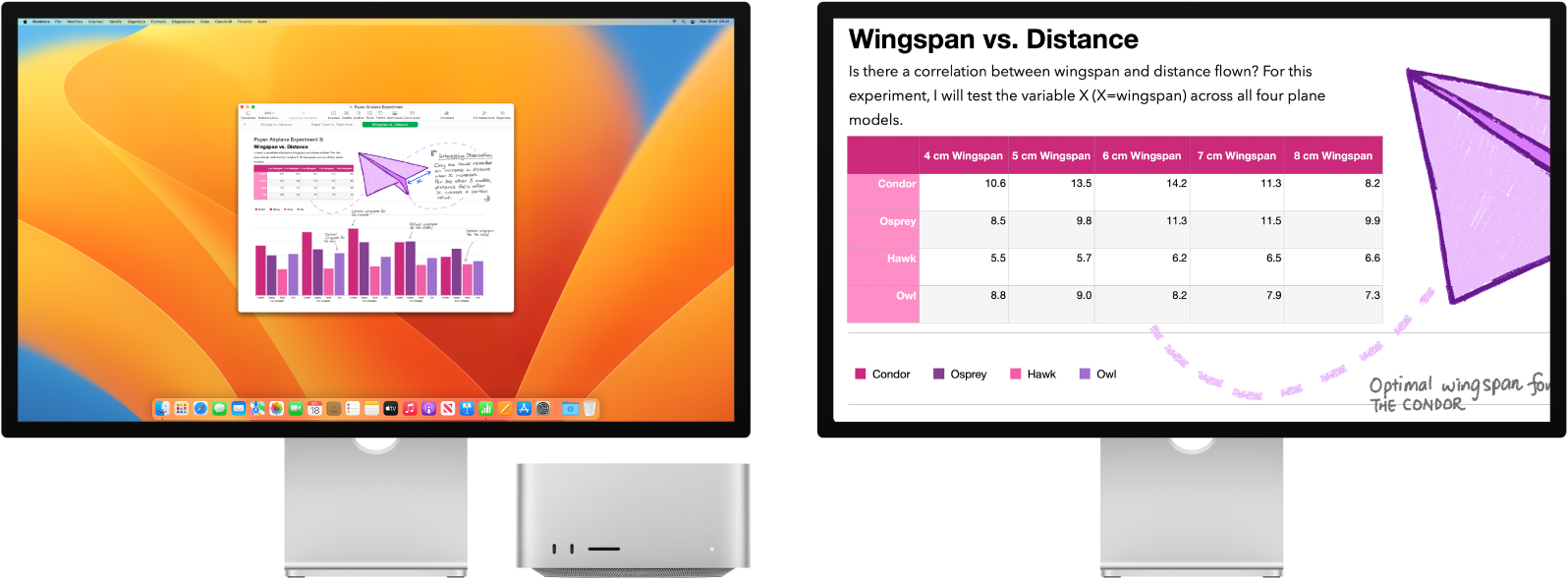
Regolare i colori dello schermo del Mac. Puoi regolare i colori dello schermo del Mac utilizzando delle opzioni di filtri cromatici. Per modificare queste impostazioni, scegli menu Apple > Impostazioni di Sistema, fai clic su Accessibilità nella barra laterale, quindi fai clic su Schermo sulla destra. Attiva o disattiva questa impostazione per differenziare rapidamente un colore utilizzando le impostazioni delle opzioni di accessibilità. Puoi accedere a queste impostazioni premendo Opzione-Comando-F5; se stai usando Magic Keyboard con Touch ID, premi Touch ID rapidamente tre volte.
Consulta il Manuale utente di macOS per ulteriori informazioni sulle funzioni per la vista.
Funzionalità di accessibilità per l'udito
Aggiungere trascrizioni in tempo reale. Con “Trascrizioni live (beta)”, puoi aggiungere trascrizioni in tempo reale per conversazioni, audio e video. Consulta il Manuale utente di macOS per ulteriori informazioni sulle trascrizioni live.
Importante: “Trascrizioni live” è attualmente in versione beta e non è disponibile in tutte le lingue e in tutti i paesi o in tutte le zone. La precisione delle trascrizioni live può variare e non è consigliabile fare affidamento su di esse in situazioni di alto rischio o di emergenza.
Coprire il rumore indesiderato. Copri il rumore ambientale indesiderato e minimizza le distrazioni con suoni rilassanti come l'oceano o la pioggia. Per attivare i suoni di sottofondo, scegli menu Apple > Impostazioni di Sistema, fai clic su Accessibilità nella barra laterale, fai clic su Audio e attiva “Suoni di sottofondo”. Scegli tra un'ampia gamma di suoni di sottofondo, quindi trascina il cursore per aumentare o diminuire il volume.
Consulta il Manuale utente di macOS per ulteriori informazioni sulle funzioni per l'udito.
Funzioni di accessibilità per la mobilità
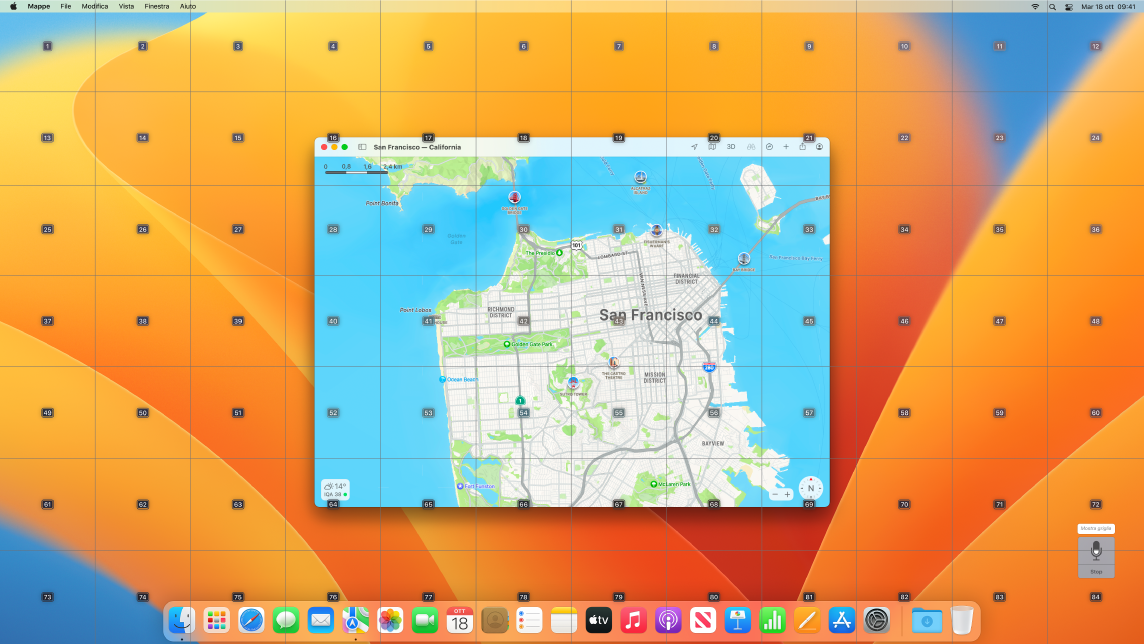
Controllare il Mac con la voce. Con “Controllo vocale” puoi eseguire una vasta gamma di azioni con la voce. L'elaborazione dell'audio per l'opzione “Controllo vocale” avviene interamente sul dispositivo, quindi i tuoi dati personali rimangono privati. Per attivare “Controllo vocale”, scegli menu Apple > Impostazioni di Sistema, fai clic su Accessibilità nella barra laterale, quindi fai clic su “Controllo vocale” sulla destra.
Importante: Mac Studio non dispone di un microfono integrato. Per utilizzare “Controllo vocale” è necessario collegare un microfono esterno (venduto separatamente).
Inserire testo con la voce.
di' “Modalità Dettatura” per dettare parola per parola. Qualsiasi parola che pronunci che non è un comando di “Controllo vocale” viene inserita come testo. Puoi anche dire “Modalità spelling” per dettare carattere per carattere.
Effettuare rapidamente correzioni complesse sul testo.
Puoi sostituire una frase con un'altra; posiziona rapidamente il puntatore per effettuare le modifiche e seleziona il testo con precisione. Prova a dire “Sostituisci ‘Giovanni sta per arrivare’ con ‘Giovanni è appena arrivato’”. Quando correggi delle parole, i suggerimenti di parole ed emoji ti aiutano a selezionare rapidamente ciò che vuoi.
Aprire le app e interagire con esse.
Usa i comandi vocali per aprire le app e interagire con esse. Puoi fare clic, scorrere o selezionare gli elementi Se non sai quali comandi puoi utilizzare, pronuncia “Mostra i comandi” per visualizzare la finestra Comandi. Puoi anche dire “Mostra numeri” per visualizzare un'etichetta numerica accanto a ciascun elemento su cui è possibile fare clic, quindi dire il numero per fare clic. Se hai bisogno di interagire con una parte dello schermo che non presenta un controllo puoi dire “Mostra griglia” per visualizzare una griglia in sovrapposizione ed eseguire azioni come fare clic, ingrandire, trascinare e altro ancora.
Puoi dettare lettera per lettera e aggiungere parole personalizzate per aiutare “Controllo vocale” a riconoscere quelle che usi comunemente. Scegli Impostazioni di Sistema > Accessibilità, seleziona “Controllo vocale”, fai clic su Dizionario, quindi aggiungi le parole che vuoi. Per personalizzare i comandi nella pagina delle impostazioni di “Controllo vocale”, fai clic su Comandi, quindi scegli se mantenere quelli di default oppure crearne di nuovi.
Importante: i miglioramenti alla precisione della dettatura sono disponibili solo per tali lingue: Inglese (Stati Uniti, Regno Unito, India, Australia), cinese mandarino (Cina continentale), cantonese (Hong Kong), giapponese (Giappone), spagnolo (Messico, America Latina, Spagna), francese (Francia) e tedesco (Germania).
Personalizzare il puntatore. Personalizza il contorno e il colore di riempimento del puntatore del mouse in modo che sia più facile da riconoscere quando si muove o quando diventa un punto di inserimento, una mano o un'altra forma.
Accesso tramite tastiera migliorato. Un set esteso di abbreviazioni da tastiera ti permette di controllare ogni aspetto sul Mac con una tastiera, senza bisogno di mouse o trackpad.
Consulta il Manuale utente di macOS per ulteriori informazioni sulle funzioni per la mobilità.
Ulteriori informazioni. Per configurare queste funzioni e impostare abbreviazioni per un accesso rapido, consulta queste risorse Apple: