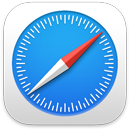 Safari
Safari
Safari è il modo più rapido e più efficiente dal punto di vista energetico per navigare sul web con il Mac. Una pagina di inizio personalizzabile può includere la tua immagine di sfondo preferita e le sezioni che desideri visualizzare, come Preferiti, siti visitati di frequente, suggerimenti di Siri, l'elenco lettura, pannelli iCloud e report sulla privacy. I pannelli includono ora le Favicon per identificare facilmente i siti web, oltre ad anteprime quando tieni fermo il puntatore su un pannello. Se la funzionalità è supportata, puoi anche ottenere traduzioni rapide dei siti in altre lingue.
Nota: le funzionalità di Traduci non sono disponibili in tutte le zone o lingue.
Iniziare una ricerca. Inizia a digitare una parola o l'indirizzo di un sito web. Safari visualizzerà i siti web corrispondenti, nonché i siti web suggeriti. Oppure seleziona un preferito o un elemento visitato di frequente dalla pagina iniziale di Safari.
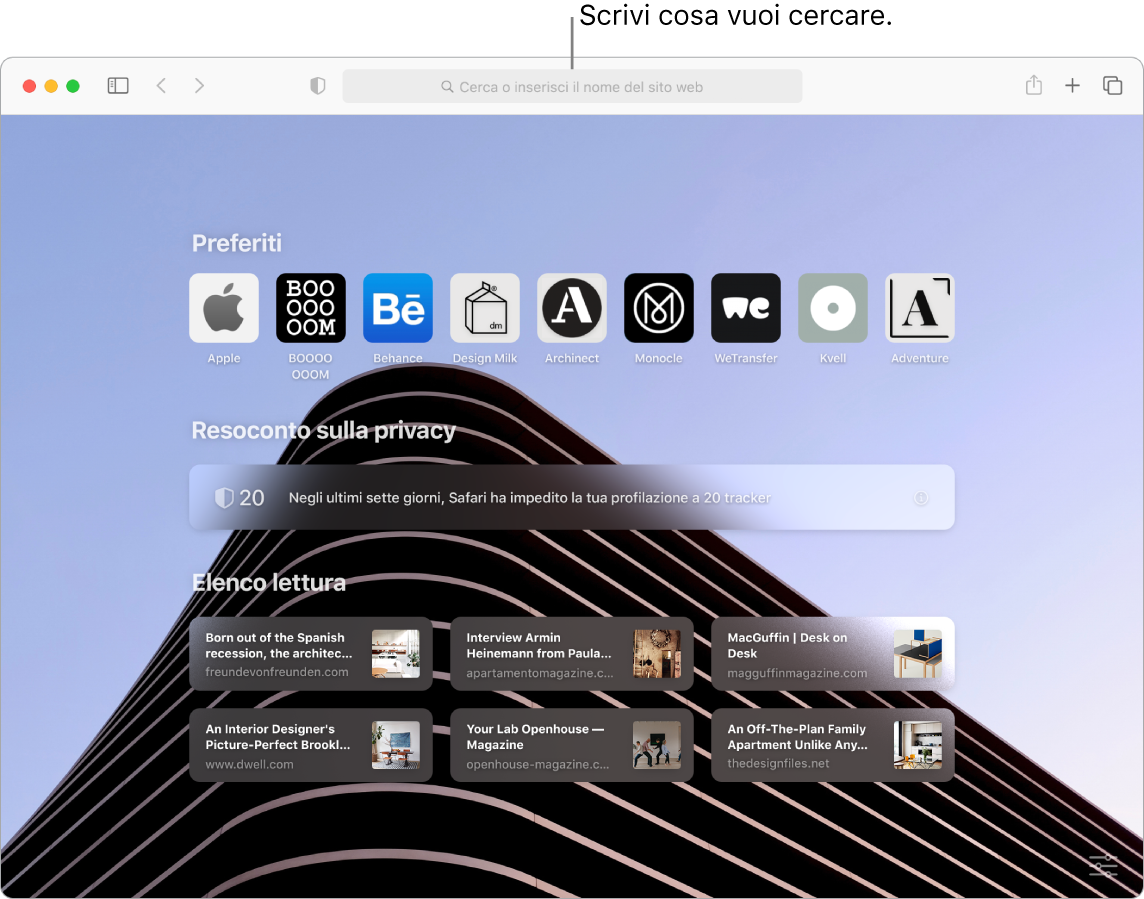
Personalizzare la pagina iniziale di Safari. La pagina iniziale può mostrare Preferiti, elementi in “Elenco di lettura”, un resoconto sulla privacy e molto altro. Puoi importare una foto speciale da utilizzare come immagine di sfondo o scegliere uno degli sfondi forniti. Fai clic su ![]() in basso a destra nella pagina iniziale per impostare le opzioni della pagina iniziale.
in basso a destra nella pagina iniziale per impostare le opzioni della pagina iniziale.
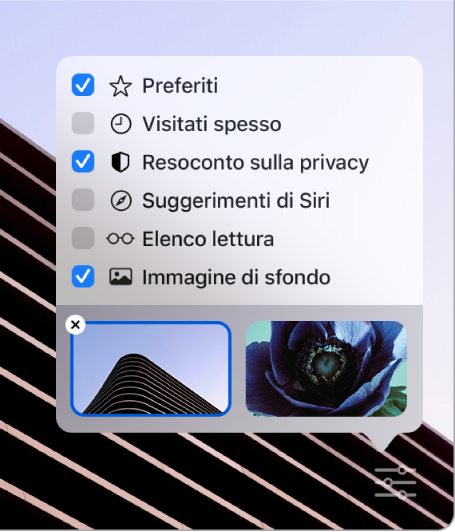
Scoprire le estensioni. Le estensioni sono funzionalità aggiuntive di Safari per personalizzare la tua esperienza di navigazione. Puoi trovare abbreviazioni da tastiera e informazioni utili, visualizzare nuovi titoli e condividere rapidamente contenuti dai tuo servizi e app preferiti. La categoria delle nuove estensioni nell'App Store contiene estensioni di Safari con spotlight editoriali e classifiche per aiutarti a scoprire e scaricare elementi utili. Consulta App Store. Dopo aver ottenuto le estensioni, attivale nelle preferenze di Safari. Seleziona il pannello Estensioni, quindi fai clic sui riquadri per attivare le estensioni.
Visualizzare più pagine web in una sola finestra. Fai clic su ![]() all’estrema destra della barra dei pannelli o premi Comando-T per aprire un nuovo pannello, quindi inserisci un indirizzo. Per tenere una pagina web a portata di mano, trascina il pannello corrispondente verso sinistra per ancorarlo. In questo modo rimarrà nella barra dei pannelli.
all’estrema destra della barra dei pannelli o premi Comando-T per aprire un nuovo pannello, quindi inserisci un indirizzo. Per tenere una pagina web a portata di mano, trascina il pannello corrispondente verso sinistra per ancorarlo. In questo modo rimarrà nella barra dei pannelli.
Consultare rapidamente i contenuti dei pannelli. Le Favicon, ossia icone o loghi associati a un sito web, sui pannelli consentono di identificare rapidamente la pagina web. Tieni fermo il puntatore su un pannello per visualizzare un'anteprima dei contenuti della pagina web.
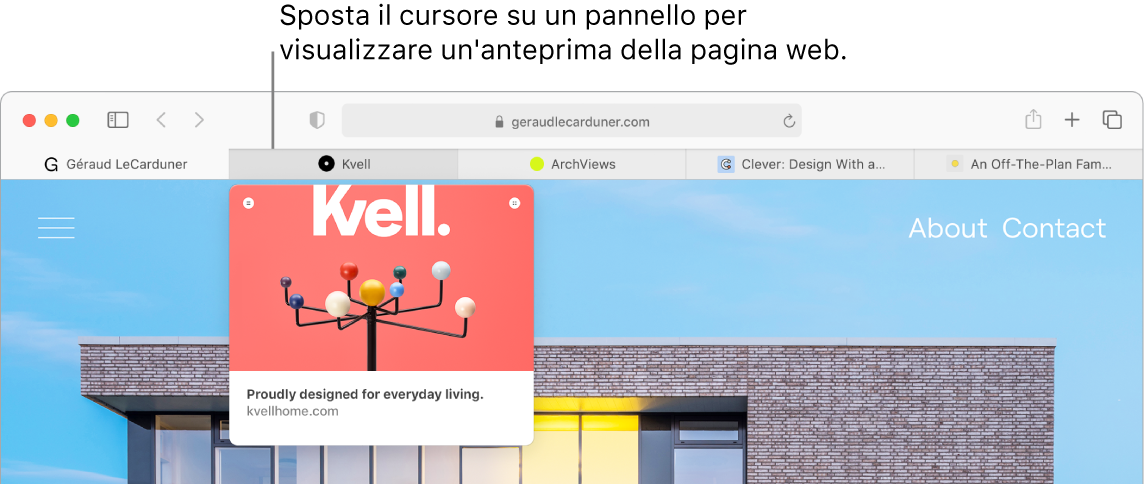
Usare password sicure. Quando ti registri per un nuovo account sul web, Safari crea e compila automaticamente una nuova password sicura per te. Se scegli “Utilizza una password sicura”, la password viene salvata nel portachiavi di iCloud e si riempirà automaticamente su tutti i dispositivi su cui accedi con lo stesso ID Apple. Safari monitora la password in modo sicuro, identificando le password salvate che potrebbero essere state coinvolte in una violazione di dati pubblicati e semplifica l'aggiornamento agli account “Accedi con Apple”, se disponibile. (Consulta Usare Accedi con Apple sul Mac nel Manuale utente di macOS.)
Navigare sul web in modo sicuro e privato. Safari ti avvisa quando visiti un sito web non sicuro o che potrebbe spingerti a condividere le tue informazioni personali in modo fraudolento. Inoltre, ti protegge automaticamente dal monitoraggio tra siti web, identificando e rimuovendo le tracce di informazioni lasciate dai tracciatori. Safari chiede anche la tua autorizzazione prima di consentire a un social network di vedere cosa stai facendo su siti di terze parti. E Safari ti difende dal monitoraggio web rendendo il tuo Mac più difficile da identificare singolarmente.
Visualizzare un Resoconto sulla privacy. Puoi fare clic sul pulsante “Resoconto sulla privacy” ![]() nella barra degli strumenti di Safari per visualizzare i tracker cross-site che Safari sta bloccando su ciascun sito web e per comprendere meglio il modo in cui il sito gestisce la tua privacy. Fai clic su
nella barra degli strumenti di Safari per visualizzare i tracker cross-site che Safari sta bloccando su ciascun sito web e per comprendere meglio il modo in cui il sito gestisce la tua privacy. Fai clic su ![]() per visualizzare un resoconto sulla privacy con ulteriori dettagli sui tracker di un sito web attivi.
per visualizzare un resoconto sulla privacy con ulteriori dettagli sui tracker di un sito web attivi.
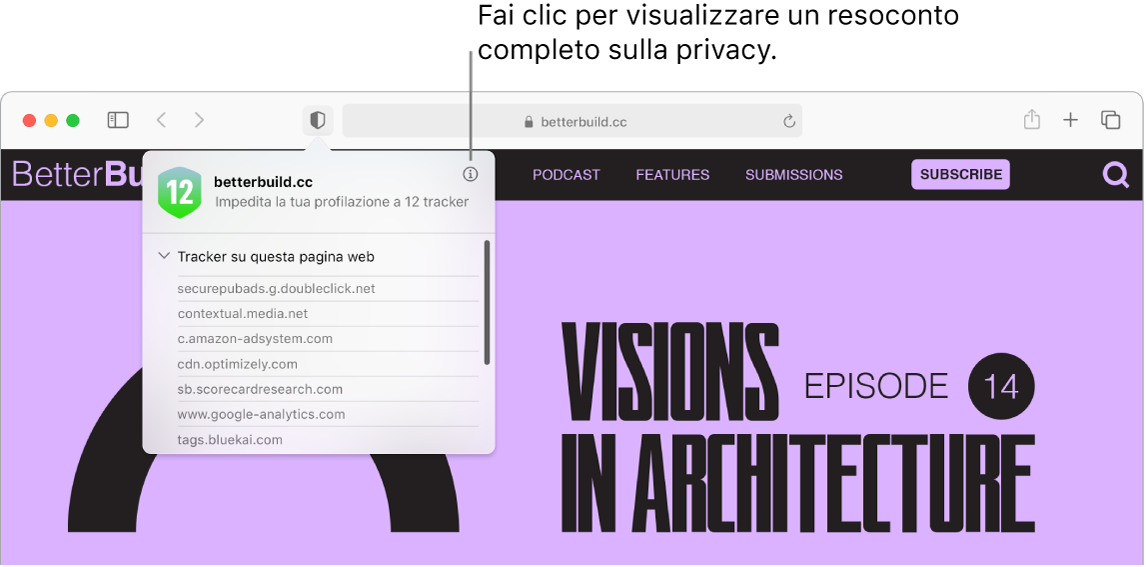
Tradurre pagine web (beta) Puoi tradurre istantaneamente intere pagine web in Safari. Quando trovi una pagina che Safari può tradurre, visualizzi un pulsante per tradurre ![]() nel campo dell'indirizzo del sito web. Fai clic sul pulsante per tradurre da o verso una delle seguenti lingue: Inglese, spagnolo, cinese semplificato, francese, tedesco, russo e portoghese brasiliano. Il pulsante cambia colore
nel campo dell'indirizzo del sito web. Fai clic sul pulsante per tradurre da o verso una delle seguenti lingue: Inglese, spagnolo, cinese semplificato, francese, tedesco, russo e portoghese brasiliano. Il pulsante cambia colore ![]() per mostrare quando una pagina web è stata tradotta.
per mostrare quando una pagina web è stata tradotta.
Aprire la finestra PiP. Mentre stai riproducendo un video, tieni premuto il pulsante Audio ![]() sul pannello e scegli “Riproduci in modalità PiP” dal sottomenu. Il video verrà mostrato in una finestra a parte che puoi trascinare e ridimensionare. In questo modo potrai guardarlo mentre fai altro sul Mac. In questo sottomenu puoi anche impostare le opzioni per la riproduzione automatica. Per disattivare l'audio di un video, fai clic su
sul pannello e scegli “Riproduci in modalità PiP” dal sottomenu. Il video verrà mostrato in una finestra a parte che puoi trascinare e ridimensionare. In questo modo potrai guardarlo mentre fai altro sul Mac. In questo sottomenu puoi anche impostare le opzioni per la riproduzione automatica. Per disattivare l'audio di un video, fai clic su ![]() .
.
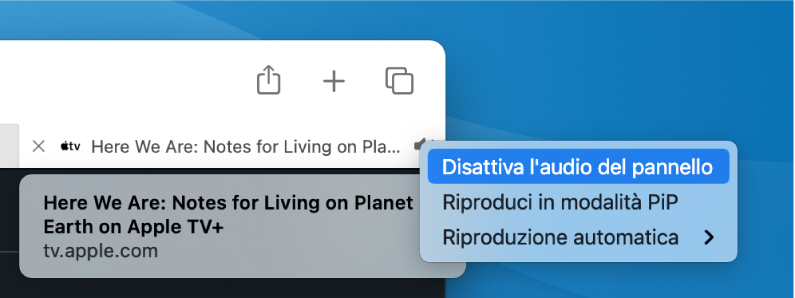
Ulteriori informazioni. Consulta il Manuale utente di Safari.