
Trovare ed eliminare file sul Mac
Puoi scorrere gli elementi sul Mac in base alla categoria, vedere quanto spazio è in uso e trovare rapidamente documenti, app, libri, film, backup e altri file. Quindi elimina ciò che non ti serve più.
Nota: le categorie che vedi variano in base alle app e ai file sul Mac.
Sul Mac, scegli menu Apple

 nella barra laterale. (Potresti dover scorrere verso il basso).
nella barra laterale. (Potresti dover scorrere verso il basso).Fai clic su Archiviazione sulla destra.
Vai a una categoria sulla destra e fai clic sul relativo pulsante Info per aprirla
 :
: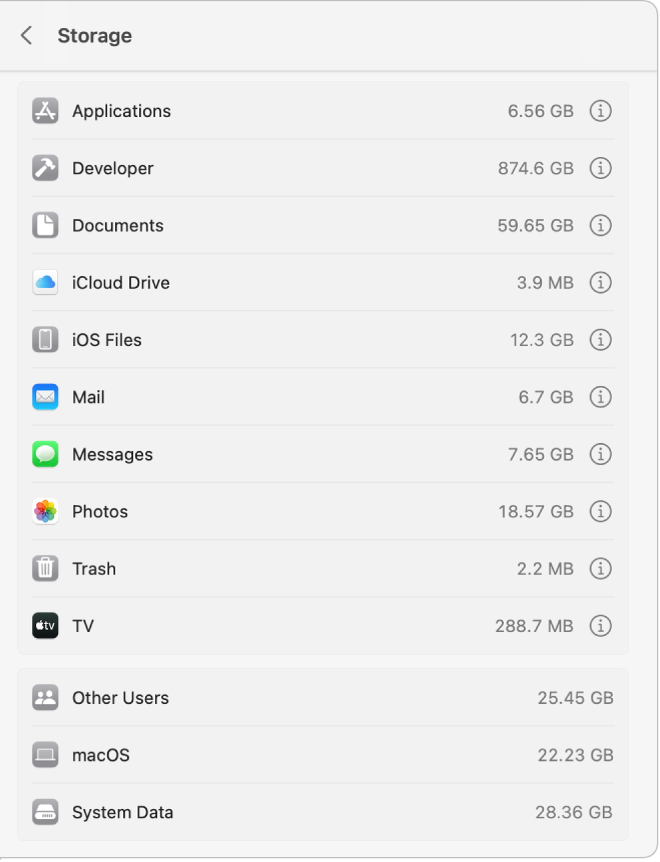
Puoi aprire le categorie che dispongono del pulsante Info per selezionare ed eliminare file. In alcuni casi, le categorie ti consentono di aprire un’app per eliminare i file dall’app stessa.
Applicazioni: contiene tutte le app installate sul Mac (escluse le applicazioni di sistema).
Nota: se hai suddiviso il disco rigido in partizioni, questa categoria mostra la quantità di spazio di archiviazione per le app installate sulla partizione di macOS (il volume di avvio).
Documenti: visualizza tutti i documenti sul Mac. Puoi visualizzare rapidamente file grandi e download facendo clic sul pulsante corrispondente e ordinare i file facendo clic su Nome, Tipo, Ultimo accesso o Dimensioni accanto alla parte superiore della finestra di dialogo. Puoi anche fare clic su Browser file per visualizzare i contenuti e la quantità di spazio in uso delle varie cartelle nel file system.
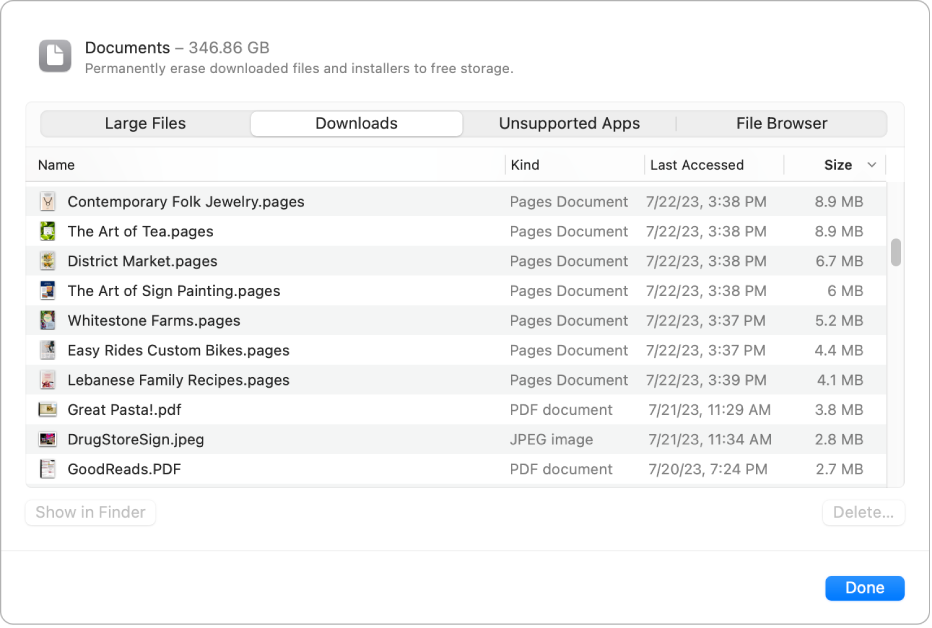
Nota: alcune cartelle e file che sono già rappresentati da categorie nella barra laterale, ad eccezione di Documenti, sono oscurati.
La categoria Documenti contiene i file della cartella Inizio che non sono inclusi in altre categorie, quali documenti Pages e PDF. Inoltre, contiene anche i video e le foto che non sono gestiti tramite la libreria foto, ad esempio, un’immagine che un tuo amico ha condiviso con te tramite AirDrop.
iCloud Drive: contiene tutti i file archiviati in iCloud Drive. Può anche contenere i file nelle cartelle Scrivania e Documenti se li archivi in iCloud Drive.
File iOS: contiene i backup di iOS e il firmware.
TV, Musica, Libri e Podcast: ogni categoria di app contiene acquisti da quella specifica app, che possono essere rimossi dal Mac e scaricati di nuovo.
Mail: contiene email e allegati.
Messaggi: comprende i contenuti delle conversazioni in Messaggi, inclusi gli allegati.
Creazione musica: comprende i contenuti di GarageBand, Logic e MainStage.
Foto: contiene la libreria foto di sistema (consulta l’articolo del supporto Apple Impostazione di una libreria foto di sistema in Foto).
Cestino: contiene gli elementi che hai eliminato (gli elementi eliminati da iCloud Drive non sono inclusi nella quantità di spazio di archiviazione).
Nota: se hai suddiviso il disco rigido in partizioni, le dimensioni del Cestino vengono fornite per il Cestino sul disco dove è installato macOS (il volume di avvio).
Altri utenti: contiene i file creati e modificati da altri account utente sul Mac.
macOS: contiene tutti i file e le applicazioni di sistema di macOS. tra cui Mail, Terminale e Calcolatrice.
Dati di sistema: contiene file che non rientrano nelle categorie qui elencate. Questa categoria include principalmente file e dati utilizzati dal sistema, come file log, cache, file VM e altre risorse di sistema runtime. Include anche file temporanei, font, file di supporto delle app e plugin. Non puoi gestire i contenuti di questa categoria. I contenuti sono gestiti da macOS e le dimensioni della categoria variano in base allo stato attuale del Mac. Puoi gestire i tuoi dati che non rientrano nelle altre categorie usando il Finder o le app di terze parti che li hanno creati.
Per eliminare un file, selezionalo, quindi fai clic su Elimina; fai clic su “Mostra nel Finder” per visualizzarlo nel Finder.
Lo spazio rimanente è spazio di archiviazione libero. Lo spazio di archiviazione libero è spazio fisicamente vuoto su un disco. Lo spazio di archiviazione disponibile include lo spazio di archiviazione libero e le cache del disco cancellabili (lo spazio su disco potrebbe essere disponibile e utilizzato allo stesso tempo).
Per salvare spazio di archiviazione aggiuntivo, utilizza i consigli di archiviazione personalizzati per l’ottimizzazione dello spazio sul Mac. Consulta Ottimizzare lo spazio di archiviazione sul Mac.