
Stampare documenti dal Mac
Utilizza la finestra di dialogo Stampa sul Mac per selezionare una stampante e impostare le opzioni di stampa per determinare l'aspetto di un'immagine o di un documento.
Per collegare o configurare una stampante, consulta la sezione Aggiungere una stampante all'elenco stampanti. Per risolvere eventuali problemi, consulta l'articolo Controllare se una stampante funziona o ha un problema o fai riferimento alla documentazione fornita dal produttore del dispositivo.
Con un documento aperto sul Mac, scegli File > Stampa o premi Comando-P.
Si aprirà la finestra di dialogo Stampa, con un'anteprima del documento stampato.
Nota: in base alla stampante e all'app che stai utilizzando, potrebbero essere disponibili opzioni diverse nella finestra di dialogo Stampa. Se le istruzioni fornite di seguito sono diverse da ciò che vedi, verifica la documentazione per l'app che stai utilizzando facendo clic su Aiuto nella barra dei menu.
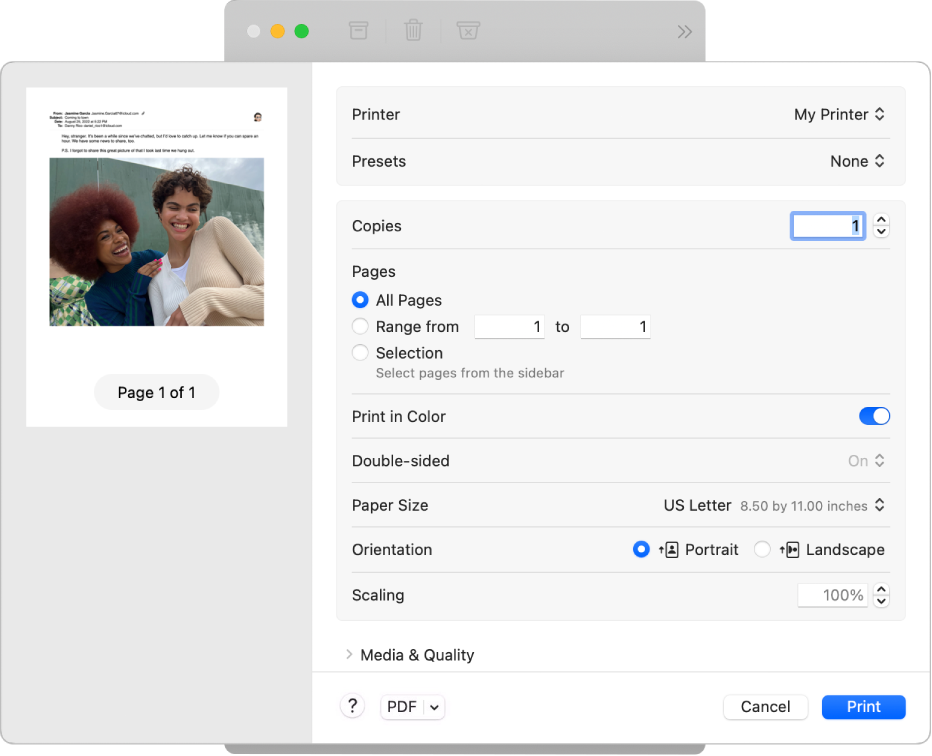
Suggerimento: per visualizzare un'anteprima a dimensione massima nell'app Anteprima, fai clic sul menu a comparsa PDF, quindi scegli “Apri PDF” in Anteprima.
Se le impostazioni della finestra di dialogo Stampa sono già corrette, fai clic su Stampa, quindi hai finito. Altrimenti, continua al passo 3.
Per modificare le opzioni di stampa, seleziona una delle impostazioni di seguito.
Stampante: scegli la stampante che desideri utilizzare. Se la stampante non è disponibile, puoi aggiungerne una. Consulta Aggiungere una stampante all'elenco stampanti.
Preset: seleziona un preset, ovvero, un gruppo di impostazioni di stampa, da usare per il documento. Nella maggior parte dei casi puoi utilizzare le impostazioni di default, ma puoi anche scegliere un gruppo di impostazioni che hai salvato da un processo di stampa precedente. Consulta Salvare le impostazioni di stampa usate di frequente.
Copie: specifica il numero di copie che desideri. Per stampare tutte le pagine di un documento prima che venga avviata la copia successiva, seleziona “Gestione carta”, quindi “Fascicola fogli”. Consulta Stampare pagine in ordine standard.
Intervallo di stampa: specifica le pagine che desideri stampare. Puoi stamparle tutte o selezionare un intervallo di pagine. Per esempio se il tuo documento ha 10 pagine, puoi stampare da pagina 6 a pagina 9. Puoi anche stampare una selezione di pagine nell'intervallo utilizzando il pulsante Selezione. Fai clic sull'etichetta della pagina nella barra laterale dell'anteprima per selezionare la pagina da stampare. Le pagine che selezioni non devono necessariamente far parte di un intervallo continuo. Per esempio, se il tuo documento è composto da 5 pagine, puoi scegliere di stampare solo la 2 e la 4.
Stampa a colori: se la tua stampante è compatibile, seleziona l'opzione per stampare a colori. Disattivandola, i documenti verrano stampati in bianco e nero.
Fronte-retro: seleziona Su nel menu a comparsa Fronte-Retro per stampare su entrambi i lati della carta (l'opzione è definita anche “stampa fronte-retro” o “duplexing ”), se la tua stampante lo consente. Puoi anche scegliere l'opzione che consente di stampare sul lato corto per impostare il documento in modo che sia possibile rilegarlo in corrispondenza della parte superiore della pagina.
Formato carta: seleziona il formato di foglio da usare per il tuo documento. Per esempio, quando la stampante utilizza un formato di carta da 8,5 x 11", puoi scegliere il formato “Lettera USA”.
Orientamento: fai clic sui pulsanti per passare dall'orientamento verticale a quello orizzontale e viceversa. Le modifiche nel documento vengono visualizzate nelle pagine di anteprima sulla barra laterale.
Ridimensionamento: specifica la percentuale di ridimensionamento per regolare l'immagine stampata in base alle dimensioni del foglio. Le modifiche vengono visualizzate nelle pagine di anteprima sulla barra laterale.
Fai clic su Stampa.
Modificare le modalità di stampa dei documenti
Di seguito puoi trovare alcune delle azioni più comuni quando stampi un documento.
Se stampi un documento e visualizzi delle dimensioni di margine inaspettate o del testo troncato, potrebbe esistere un conflitto tra i margini impostati per le dimensioni pagina nell'app e l'area non stampabile della pagina impostata per la stampante selezionata. Prova a impostare su zero l'area non stampabile per le dimensioni pagina. Per informazioni su come impostare l'area non stampabile associata a una dimensione pagina, consulta Stampare su carta di dimensioni inusuali creando dimensioni pagina personalizzate.