
Controllare il puntatore usando “Tasti mouse” sul Mac
Se attivi “Tasti mouse” sul Mac, puoi spostare il puntatore del mouse e premere il pulsante del mouse utilizzando la tastiera o un tastierino numerico.
La seguente illustrazione mostra i tasti da utilizzare su una tastiera (i tasti a sinistra) e su un tastierino numerico (i tasti a destra) quando è attivo Tasti mouse.
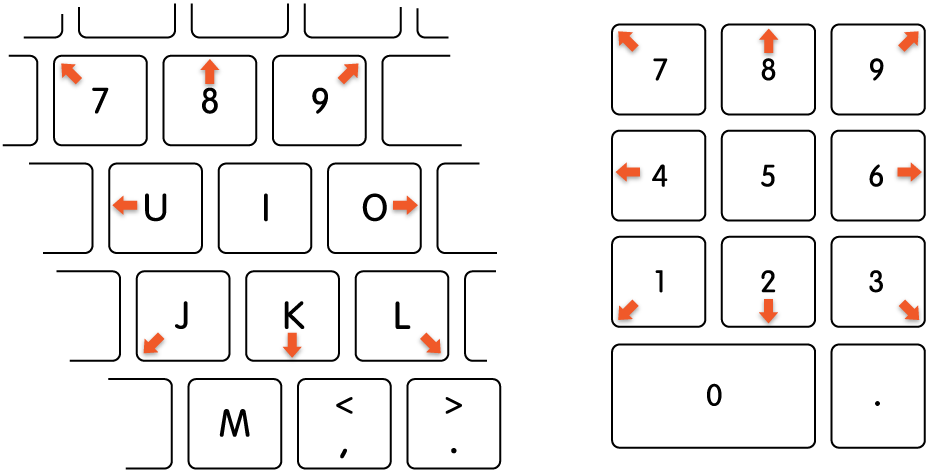
Nota: quando l'opzione “Tasti mouse” è attivata, non puoi usare la tastiera o un tastierino numerico per inserire testo.
Per spostare il puntatore del mouse:
Con un tastierino numerico: usa i tasti 7, 8, 9, 4, 6, 1, 2, 3 del tastierino.
Con la tastiera: usa i tasti 7, 8, 9, U, O, J, K, L.
Per fare clic su un pulsante del mouse:
Con un tastierino numerico: premi 5 sul tastierino.
Con la tastiera: premi I.
Per premere e tenere premuto il pulsante del mouse:
Con un tastierino numerico: premi 0 (zero) sul tastierino.
Con la tastiera: premi M.
Per rilasciare il pulsante del mouse:
Con un tastierino numerico: premi “.” (virgola) sul tastierino.
Con la tastiera: premi “.” (punto).
Per attivare o disattivare rapidamente “Tasti mouse” utilizzando il pannello “Abbreviazioni accessibilità”, premi Opzione-Comando-F5 (oppure, se il Mac o Magic Keyboard dispongono di Touch ID, premi rapidamente Touch ID tre volte).
Puoi utilizzare le abbreviazioni da tastiera, gli interruttori assistivi o le espressioni facciali anche per eseguire le azioni del mouse come il clic, il clic con il pulsante destro e il doppio clic. Scegli il menu Apple 