
Personalizzare l'immagine della scrivania sul Mac
Puoi scegliere l'immagine da visualizzare sulla scrivania. Il Mac offre decine di immagini da cui scegliere per la scrivania, ma puoi usare le tue immagini o scegliere un colore tinta unita.
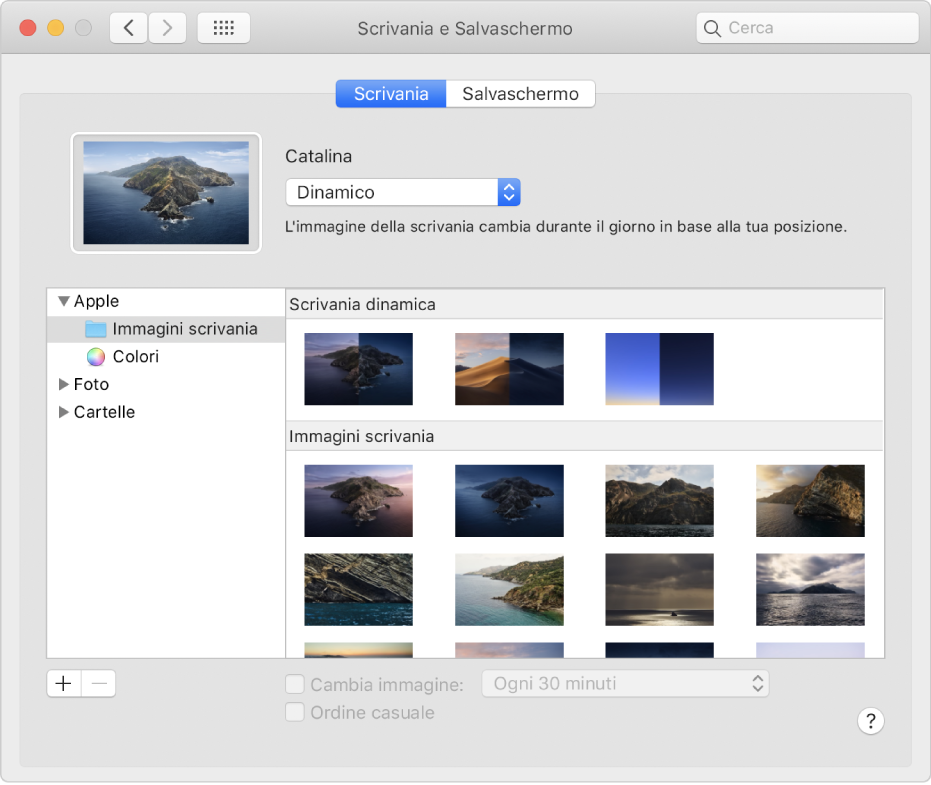
Suggerimento: puoi trascinare un'immagine dalla scrivania o da una cartella sulla miniatura nella parte alta del pannello per utilizzarla come immagine della scrivania.
Sul Mac, scegli menu Apple
 > Preferenze di Sistema, fai clic su Scrivania e Salvaschermo, quindi fai clic su Scrivania.
> Preferenze di Sistema, fai clic su Scrivania e Salvaschermo, quindi fai clic su Scrivania.Sulla sinistra, trova un'immagine o un colore:
Immagini e colori fornite con il Mac: Fai clic sul triangolo di apertura accanto ad Apple, quindi seleziona “Immagini scrivania” o Colori per visualizzare le miniature delle immagini e dei colori disponibili.
Le immagini della scrivania dinamica possono cambiare automaticamente nel corso della giornata a seconda della tua posizione. Se i servizi di localizzazione sono disattivati nelle preferenze Privacy, l'immagine cambia in base al fuso orario specificato nelle preferenze Data e Ora.
Alcune immagini della scrivania dinamica possono anche essere utilizzate come immagini fisse, per evitare che l'immagine contrasti con l'aspetto chiaro o scuro della scrivania. Per esempio, se durante la configurazione di macOS hai scelto l'aspetto scuro, come immagine della scrivania viene impostata un'immagine fissa scura. Per utilizzare o smettere di utilizzare un'immagine fissa (se disponibile), fai clic sul menu a comparsa, quindi scegli un'opzione.
Tua immagine: fai clic sul triangolo di apertura accanto a Foto (o iPhoto se disponibile). Se le foto sono nella cartella Immagini o in un'altra cartella, fai clic sul triangolo accanto a Cartelle, quindi seleziona una cartella.
Per aggiungere una cartella, fai clic sul pulsante Aggiungi
 , sfoglia per individuare e selezionare la cartella, quindi fai clic su Scegli.
, sfoglia per individuare e selezionare la cartella, quindi fai clic su Scegli.Se non visualizzi nulla quando selezioni la cartella che contiene le tue immagini, è possibile che queste non siano nel formato corretto, ovvero JPEG, PICT, TIFF, PNG o HEIC. Per modificare il formato di un'immagine, apri l'app in Anteprima, quindi salvala nel nuovo formato. Se le immagini vengono visualizzate sfocate, prova a utilizzare dimensioni superiori (ad esempio 1024x768 pixel).
Sulla destra, fai clic sull'immagine che desideri utilizzare.
La scrivania cambia immediatamente, in modo da poter vedere come appare l'immagine. Quando utilizzi una delle tue immagini, puoi scegliere se deve riempire lo schermo, essere centrata o disposta diversamente. È facile fare clic e cercare tra immagini e modalità fino a trovare ciò che più ti piace.
Per utilizzare tutte le immagini in una cartella, seleziona l'opzione “Cambia immagine”, quindi scegli la frequenza con cui desideri cambiare immagine, ad esempio, ogni ora. Le immagini compaiono nell'ordine in cui si trovano nella cartella. In alternativa, puoi scegliere di visualizzarle in ordine casuale.
Per utilizzare velocemente una foto che hai nell'app Foto, seleziona l'immagine in Foto, fai clic sul pulsante Condividi ![]() nella barra degli strumenti di Foto, quindi scegli “Imposta immagine della scrivania”.
nella barra degli strumenti di Foto, quindi scegli “Imposta immagine della scrivania”.
Puoi utilizzare un'immagine che vedi sul web come immagine della scrivania. Tieni premuto il tasto Ctrl e fai clic sull'immagine nella finestra del browser, quindi seleziona “Usa immagine come immagine scrivania”.