
Personalizzare la scrivania
Esistono diversi modi per dare alla scrivania (l'area di sfondo dello schermo) un aspetto personalizzato.
Modificare l'immagine che vedi sulla scrivania
Nelle preferenze Scrivania, puoi scegliere l'immagine visualizzata sulla scrivania. Il tuo Mac è fornito con decine di immagini scrivania da scegliere, ma puoi anche usare le tue immagini o scegliere un colore pieno.
Suggerimento: per utilizzare velocemente una foto che hai nell'app Foto, seleziona l'immagine in Foto, fai clic sul pulsante Condividi ![]() nella barra degli strumenti di Foto, quindi scegli “Imposta immagine della scrivania”.
nella barra degli strumenti di Foto, quindi scegli “Imposta immagine della scrivania”.
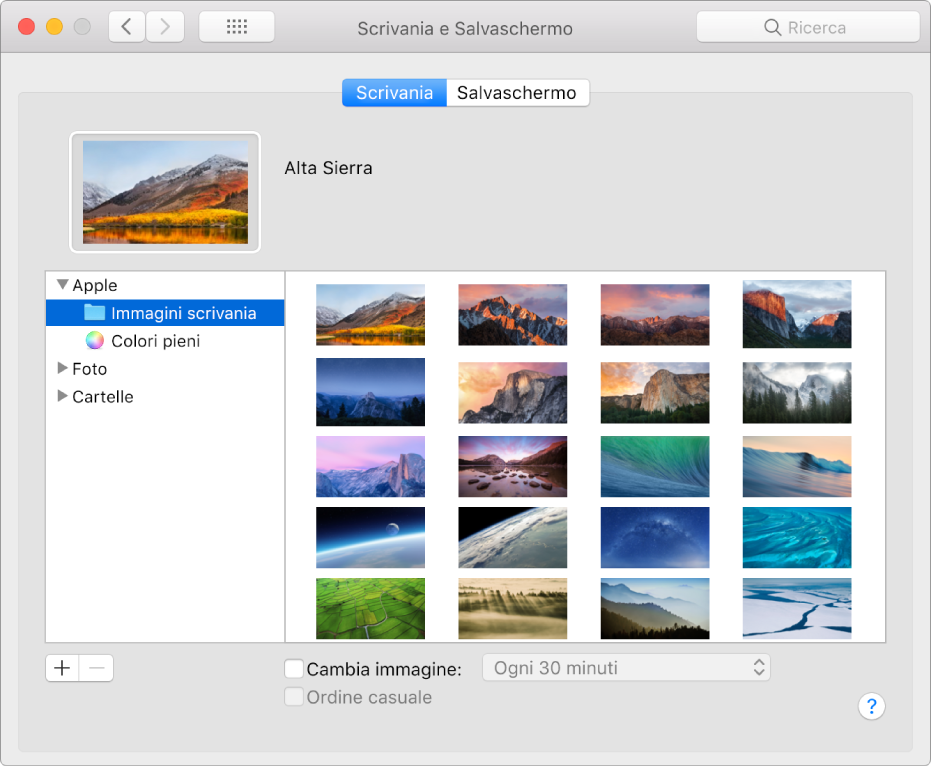
Scegli menu Apple > Preferenze di Sistema, fai clic su “Scrivania e Salvaschermo”, quindi fai clic su Scrivania.
Sulla sinistra, trova un'immagine o un colore:
Immagini e colori fornite con il Mac: fai clic sul triangolo di apertura accanto a Apple, quindi seleziona “Immagini scrivania” o “Colori pieni”.
Tua immagine: fai clic sul triangolo di apertura accanto a Foto (o iPhoto se disponibile). Se le foto sono nella cartella Immagini o in un'altra cartella, fai clic sul triangolo accanto a Cartelle, quindi seleziona una cartella.
Per aggiungere una cartella, fai clic sul pulsante Aggiungi
 , sfoglia per individuare e selezionare la cartella, quindi fai clic su Scegli.
, sfoglia per individuare e selezionare la cartella, quindi fai clic su Scegli.Se non visualizzi nulla quando selezioni la cartella che contiene le tue immagini, è possibile che le immagini non siano nel formato corretto, ovvero JPEG, PICT, TIFF o PNG. Per modificare il formato di un'immagine, apri l'app in Anteprima, quindi salvala nel nuovo formato. Se le immagini vengono visualizzate sfocate, prova a utilizzare dimensioni superiori (ad esempio 1024x768 pixel).
Sulla destra, fai clic sull'immagine che desideri utilizzare.
La scrivania cambia immediatamente, in modo da poter vedere come appare l'immagine. Quando utilizzi una delle tue immagini, puoi scegliere se deve riempire lo schermo, essere centrata o disposta diversamente. È facile fare clic e cercare tra immagini e modalità fino a trovare ciò che più ti piace.
Se non riesci a decidere una immagine, puoi scorrere tutte le immagini in una cartella. Seleziona l'opzione “Cambia immagine”, quindi scegli la frequenza con cui desideri cambiare l'immagine, ad esempio, ogni ora. Questa opzione potrebbe influire sulle prestazioni di determinate app, ad esempio dei giochi che utilizzano molte immagini. Per utilizzare di nuovo solo un'immagine, deseleziona l'opzione.
Puoi utilizzare un'immagine che vedi sul web come immagine della scrivania. Fai clic tenendo premuto il tasto Ctrl sull'immagine, quindi seleziona “Usa immagine come immagine scrivania”.
Usare un salvaschermo
Nelle preferenze Salvaschermo, puoi scegliere un salvaschermo per nascondere la scrivania quando sei lontano dal Mac.
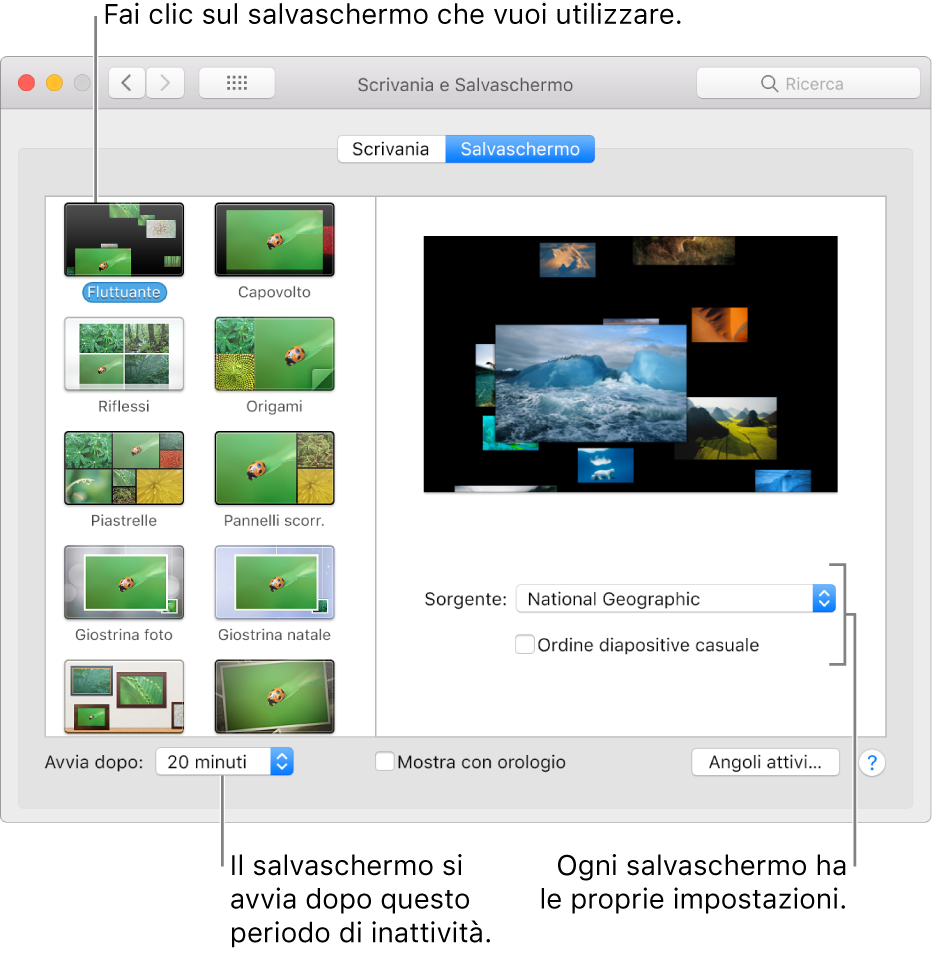
Scegli menu Apple > Preferenze di Sistema, fai clic su “Scrivania e Salvaschermo”, quindi fai clic su Salvaschermo.
Fai clic su un salvaschermo sulla sinistra, quindi imposta le opzioni di visualizzazione.
Sorgente: fai clic sul menu a comparsa, quindi scegli un server di livello superiore. Puoi scegliere le immagini incluse nel Mac oppure disponibili nella tua libreria foto o in un'altra cartella.
L'area di anteprima mostra come apparirà il salvaschermo; aspetta un momento per vedere in anteprima la selezione.
Ordine diapositive casuale: seleziona il riquadro per visualizzare le immagini in ordine casuale, anziché nel loro ordine nella sorgente.
Imposta altre opzioni per il salvaschermo.
Avvia dopo: fai clic sul menu a comparsa, quindi scegli la quantità di tempo di attesa prima dell'avvio del salvaschermo per il Mac. Ad esempio, se selezioni “5 minuti”, il salvaschermo si avvierà dopo cinque minuti di inattività del Mac.
Mostra con orologio: seleziona il riquadro per mostrare l'ora nel salvaschermo.
Angoli attivi: seleziona l'opzione per configurare un'abbreviazione per attivare il salvaschermo.
Per interrompere il salvaschermo e tornare alla scrivania, muovi il mouse oppure tocca il trackpad.
Se desideri maggiore sicurezza quando arresti il salvaschermo, consulta Richiedere una password dopo aver riattivato Mac.
Rendere scuri la barra dei menu e il Dock
Puoi dare alla scrivania un aspetto più scuro impostando la barra dei menu e il Dock in modo che appaiano più scuri.
Scegli menu Apple > Preferenze di Sistema, quindi fai clic su Generali.
Seleziona “Barra dei menu oscurata e il Dock”.
Cambiare pulsante, menu, finestra ed evidenziare i colori
Utilizza il pannello Generali delle Preferenze di Sistema per scegliere nuovi colori per i pulsanti, i menu, le finestre e per il testo selezionato.
Scegli menu Apple > Preferenze di Sistema, quindi fai clic su Generali.
Fai clic sul menu a comparsa Aspetto, quindi scegli un colore per utilizzare i pulsanti, i menu e le finestre.
Fai clic sul menu a comparsa “Colore selezione”, quindi scegli un colore per evidenziare il testo selezionato.