
Personalizza le barre degli strumenti del Finder sul Mac
Esistono numerosi modi per personalizzare la barra degli strumenti e la barra laterale del Finder.
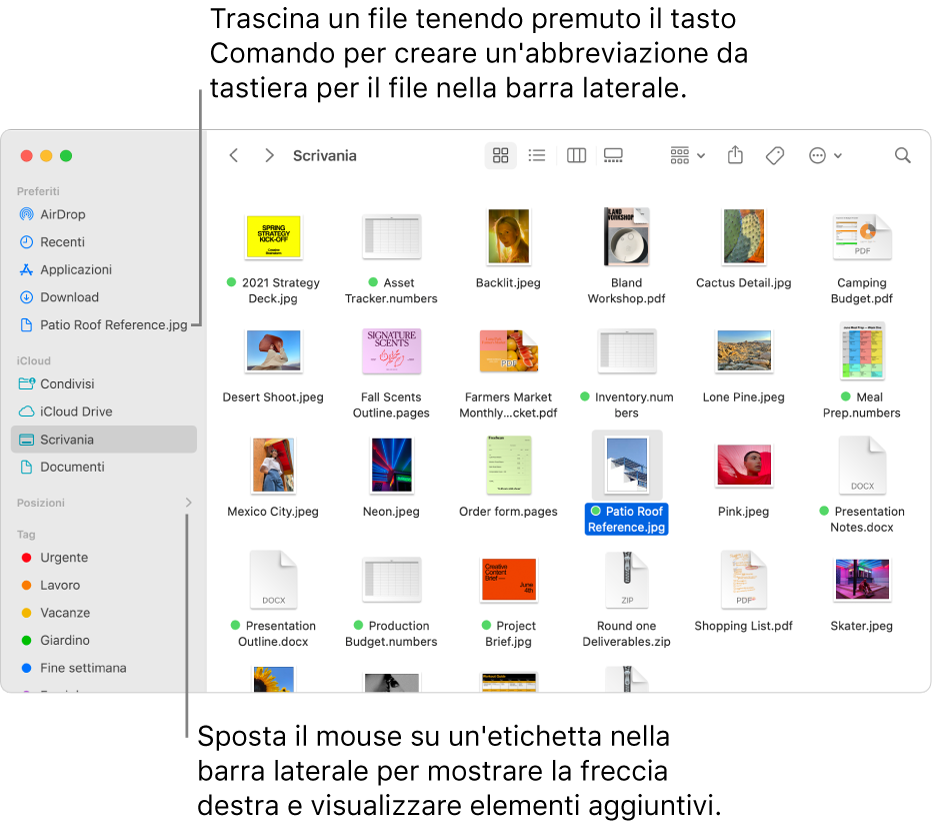
Personalizzare la barra degli strumenti
Sul Mac, fai clic sull'icona del Finder
 nel Dock per aprire una finestra del Finder.
nel Dock per aprire una finestra del Finder.Esegui una delle seguenti azioni:
Nascondere o visualizzare la barra degli strumenti: nella barra dei menu, scegli Vista > Nascondi la barra strumenti, oppure Vista > Mostra la barra strumenti.
Nascondendo la barra degli strumenti viene nascosta anche la barra laterale e spostata la barra di stato dal margine inferiore al margine superiore della finestra.
Ridimensionare la barra degli strumenti: se visualizzi il pulsante “Ulteriori elementi della barra strumenti”
 all'estremità destra della barra degli strumenti, significa che la finestra è troppo piccola per mostrare tutti gli elementi nella barra degli strumenti. Ingrandisci la finestra oppure fai clic sul pulsante per visualizzare gli altri elementi.
all'estremità destra della barra degli strumenti, significa che la finestra è troppo piccola per mostrare tutti gli elementi nella barra degli strumenti. Ingrandisci la finestra oppure fai clic sul pulsante per visualizzare gli altri elementi.Modificare gli elementi presenti nella barra degli strumenti: nella barra dei menu, seleziona Vista > Personalizza barra strumenti. Puoi trascinare gli elementi all'interno o all'esterno della barra degli strumenti, aggiungere uno spazio tra gli elementi e scegliere se mostrare il testo assieme alle icone.
Ridisporre gli elementi presenti nella barra degli strumenti: tenendo premuto il tasto Comando, trascina un elemento nella nuova posizione.
Aggiungere un file o un'app: tenendo premuto il tasto Comando, trascina l'elemento nella barra degli strumenti del Finder finché non viene visualizzato un segno più (+) verde.
Rimuovere un elemento: tenendo premuto il tasto Comando, trascina l'elemento fuori dalla barra degli strumenti.
Personalizzare la barra laterale
Sul Mac, fai clic sull'icona del Finder
 nel Dock per aprire una finestra del Finder.
nel Dock per aprire una finestra del Finder.Esegui una delle seguenti azioni:
Nascondere o visualizzare la barra laterale: nella barra dei menu, scegli Vista > Nascondi la barra laterale, oppure Vista > Mostra la barra laterale. Se il comando “Mostra barra laterale” non è attivo, scegli Vista > Mostra la barra strumenti.
Ridimensionare la barra laterale: trascinare il lato destro del divisore verso destra o sinistra.
Modificare gli elementi presenti nella barra laterale: scegli Finder > Preferenze, fai clic su Barra laterale, quindi seleziona o deseleziona gli elementi.
Ridisporre gli elementi presenti nella barra laterale: trascina un elemento nella nuova posizione.
Mostrare o nascondere tutti gli elementi in una sezione della barra laterale: posiziona il puntatore sopra l'intestazione della sezione finché non compare il pulsante Nascondi
 o il pulsante Mostra
o il pulsante Mostra  , quindi fai clic sul pulsante. Ad esempio, per nascondere temporaneamente i Preferiti, posiziona il puntatore sull'intestazione Preferiti nella barra laterale, quindi fai clic sul pulsante Nascondi
, quindi fai clic sul pulsante. Ad esempio, per nascondere temporaneamente i Preferiti, posiziona il puntatore sull'intestazione Preferiti nella barra laterale, quindi fai clic sul pulsante Nascondi  .
.Aggiungere una cartella o un disco alla barra laterale: trascina l'elemento nella sezione Preferiti. Se la sezione Preferiti non è visualizzata, scegli Finder > Preferenze > Barra laterale, quindi seleziona almeno un elemento nella sezione Preferiti.
Con l'aggiunta di un elemento alla barra laterale del Finder, viene creata solo un'abbreviazione all'elemento e quest'ultimo non viene rimosso dalla sua posizione originaria.
Aggiungere un file alla barra laterale: Tieni premuto il tasto Comando, trascina il file nella sezione Preferiti. Se la sezione Preferiti non è visualizzata, scegli Finder > Preferenze > Barra laterale, quindi seleziona almeno un elemento nella sezione Preferiti.
Con l'aggiunta di un file alla barra laterale del Finder, viene creata solo un'abbreviazione al file e quest'ultimo non viene rimosso dalla sua posizione originaria.
Aggiungere un'app alla barra laterale: tenendo premuto il tasto Comando, trascina l'icona dell'app nella sezione Preferiti.
Rimuovere un elemento: trascina l'icona dell'elemento fuori dalla barra laterale finché non viene visualizzato il segno di rimozione
 .
.Il link all'elemento nella barra laterale non è più visualizzato, ma l'elemento rimane nella sua posizione originaria sul Mac.
Personalizzare lo scrorrimento
Sul Mac, scegli menu Apple

Fai clic su Generali
 .
.Seleziona le opzioni per stabilire quando mostrare la barra di scorrimento e le azioni da intraprendere quando fai clic su di essa.
Il comportamento di scorrimento viene applicato al Finder e ad altre finestre.
Per modificare altre preferenze del Finder, scegli Finder > Preferenze. Vedi Modificare le preferenze del Finder.