
Gestire le finestre sul Mac
Quando apri un'app o il Finder sul Mac, sulla scrivania viene aperta una finestra. Solo un'app alla volta è attiva; il nome dell'app (in grassetto) e i menu dell’app vengono visualizzati sulla barra dei menu.
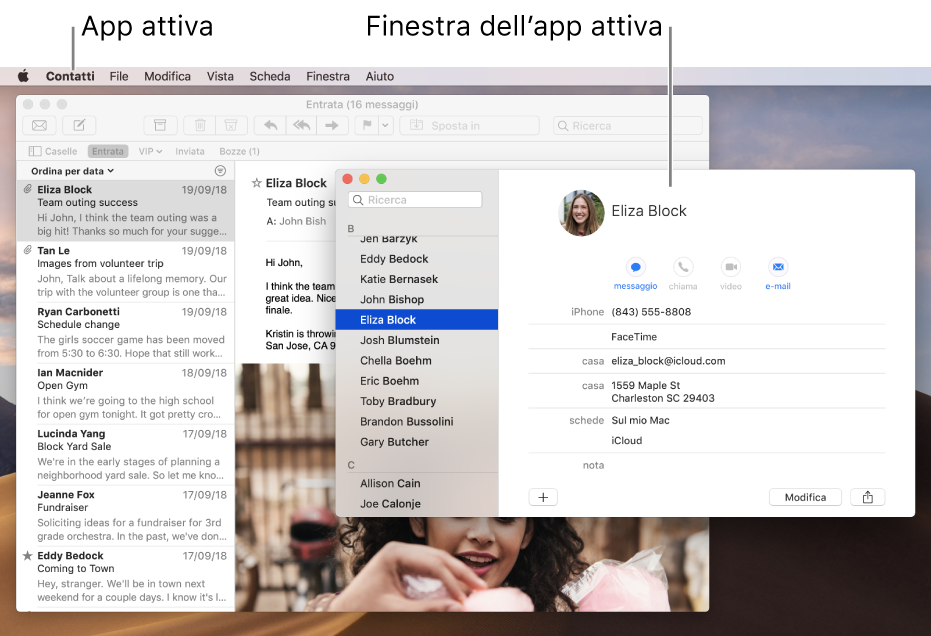
Alcune app, come Safari o Mail, consentono di aprire più finestre o diversi tipi di finestre contemporaneamente. In macOS è possibile gestire le app e le finestre aperte in diversi modi.
Spostare, allineare e unire finestre
Sul Mac, esegui una delle seguenti operazioni:
Spostare una finestra: trascina la barra del titolo della finestra nella posizione desiderata. Alcune finestre non possono essere spostate.
Allineare finestre: trascina una finestra accanto a un'altra. Man mano che la finestra si avvicina all'altra, si allinea senza sovrapporsi. Puoi posizionare più finestre, una adiacente all'altra.
Per rendere le finestre adiacenti della stessa dimensione, trascina il bordo che desideri ridimensionare. Man mano che si avvicina al bordo della finestra adiacente, si allinea al bordo e si ferma.
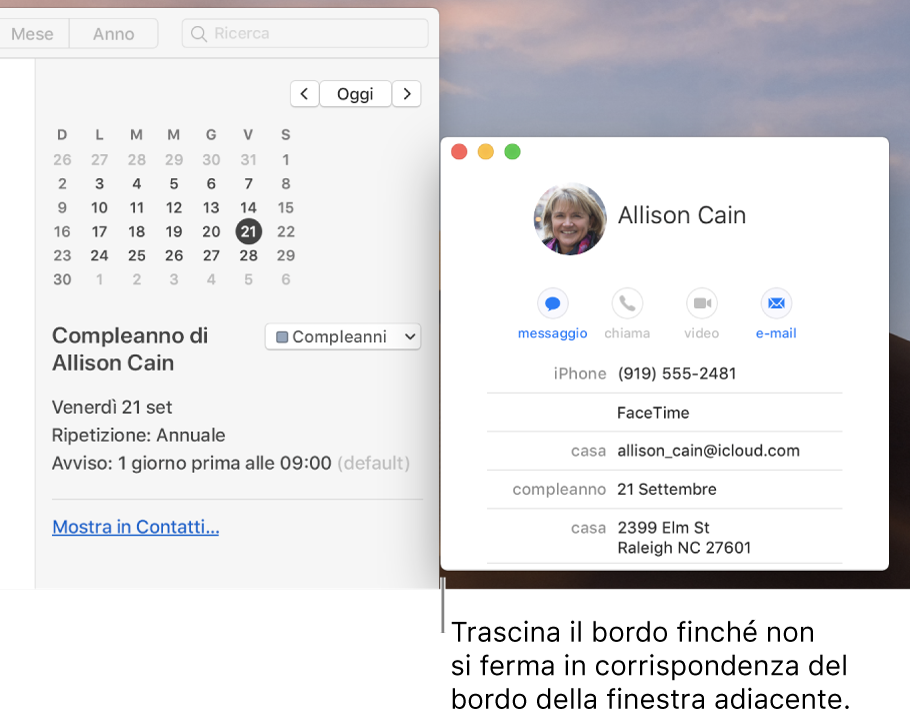
Unire la finestra di un'app in un'unica finestra con più pannelli: Nell'app scegli Finestra > Unisci tutte le finestre.
Per separare di nuovo la finestra, seleziona il pannello corrispondente, quindi scegli Finestra > Sposta pannello in una nuova finestra oppure trascina semplicemente il pannello al di fuori della finestra. Vedi Utilizzare pannelli nelle finestre.
Massimizzare o contrarre le finestre
Sul Mac, per una finestra puoi eseguire le seguenti operazioni:
Ingrandire una finestra: tieni premuto il tasto Opzione mentre fai clic sul pulsante di ridimensionamento verde
 nell'angolo superiore sinistro della finestra di un'app. Per tornare alla dimensione della finestra precedente, fai clic di nuovo sul pulsante tenendo premuto il tasto Opzione.
nell'angolo superiore sinistro della finestra di un'app. Per tornare alla dimensione della finestra precedente, fai clic di nuovo sul pulsante tenendo premuto il tasto Opzione.Puoi anche fare doppio clic sulla barra del titolo di un'app per espandere la finestra (finché l'opzione è impostata su “zoom” nelle preferenze Dock).
Contrarre una finestra: fai clic sul pulsante giallo
 per contrarre nell'angolo superiore sinistro della finestra oppure premi Comando-M.
per contrarre nell'angolo superiore sinistro della finestra oppure premi Comando-M. Puoi impostare un'opzione nelle preferenze Dock per contrarre una finestra quando fai doppio clic sulla barra del titolo.
La maggior parte delle finestre può essere ridimensionata manualmente. Trascina il bordo (superiore, inferiore o laterale) della finestra oppure fai doppio clic su un bordo per espandere il lato corrispondente della finestra.
Passare rapidamente da una finestra di un'app all'altra
Sul Mac, esegui una delle seguenti operazioni:
Passare all'app precedente: premi Comando-Tabulatore.
Scorrere tra tutte le app aperte: tieni premuto il tasto Comando, premi il tasto Tabulatore, quindi premi il tasto Freccia sinistra o Freccia destra finché non raggiungi l'app che desideri. Rilascia il tasto Comando.
Se cambi idea mentre scorri le app e non desideri cambiare app, premi il tasto Esc o il tasto punto, quindi rilascia il tasto Comando.
Chiudere una finestra
In una finestra sul Mac, fai clic sul pulsante di chiusura rosso
 nell'angolo superiore sinistro della finestra oppure premi Comando-W.
nell'angolo superiore sinistro della finestra oppure premi Comando-W.Se un'app può avere più finestre aperte, come Safari o Mail, la chiusura di una finestra non consente di chiudere l'app o di uscire dall'app. Per chiudere queste app, fai clic sul nome dell'app nella barra dei menu, quindi scegli “Esci da [App]”. Vedi Uscire dalle app.
Puoi nascondere l'app attiva o uscirne premendo Comando-H o Comando-Q.
Puoi utilizzare Mission Control per disporre rapidamente finestre aperte e spazi in un unico livello e individuare rapidamente la finestra o lo spazio che ti serve.