
Utilizzare abbreviazioni da tastiera macOS
Puoi usare combinazioni di tasti, chiamate abbreviazioni da tastiera, per svolgere attività sul Mac ancora più rapidamente. Le abbreviazioni da tastiera includono uno o più tasti modificatori (come Blocco maiuscole o Ctrl) e un tasto finale, che vanno premuti contemporaneamente. Ad esempio, invece di spostare il puntatore sulla barra dei menu per scegliere File > Nuova finestra, puoi premere i tasti Comando e N.
Puoi modificare o disabilitare le abbreviazioni da tastiera per renderle più facili da usare.
Nota: le abbreviazioni da tastiera nelle app possono cambiare in base alla lingua e al layout della tastiera che stai utilizzando sul Mac. Se l'abbreviazione da tastiera non funziona come dovrebbe, vai al menu delle app nella barra dei menu per identificare l'abbreviazione da tastiera corretta. Puoi anche utilizzare il visore tastiera per visualizzare il layout attuale, noto come sorgente di input.
Scopri le abbreviazioni da tastiera di macOS
Le abbreviazioni da tastiera compaiono accanto agli elementi dei menu nelle app macOS. Molte abbreviazioni da tastiera sono standard per tutte le app.
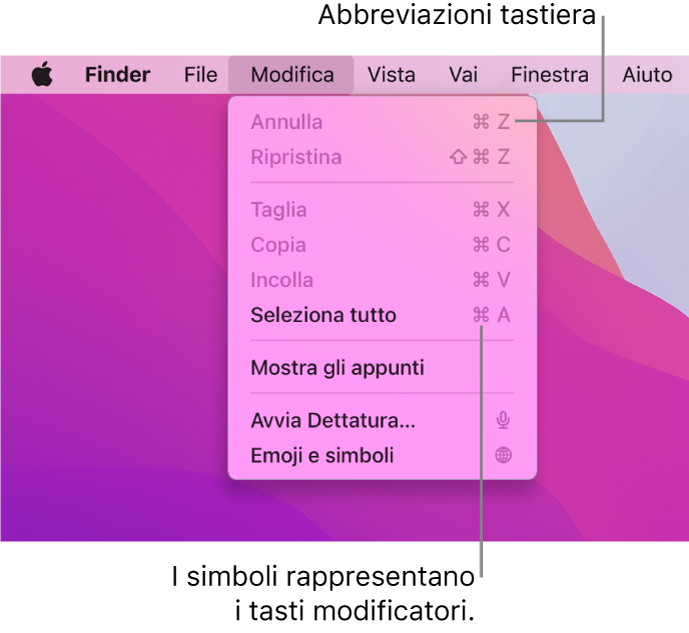
I manuali utente di molte app macOS includono un elenco delle abbreviazioni da tastiera utilizzate più di frequente per l'app. Ad esempio, consulta:
Suggerimento: Puoi inoltre trovare molte abbreviazioni da tastiera nell'articolo del supporto Apple Abbreviazioni da tastiera del Mac.
Svolgere attività tramite abbreviazioni da tastiera
Tieni premuti uno o più tasti modificatori (come Blocco maiuscole, Comando o Ctrl) quindi premi l'ultimo tasto dell'abbreviazione da tastiera.
Ad esempio, usa l'abbreviazione da tastiera Comando-V per incollare testo copiato, tieni premuti il tasto comando e il tasto V contemporaneamente, quindi rilasciali.
Personalizzare le abbreviazioni da tastiera
Puoi personalizzare alcune abbreviazioni da tastiera modificando le combinazioni di tasti.
Sul Mac, scegli menu Apple

 , quindi fai clic su Abbreviazioni.
, quindi fai clic su Abbreviazioni.Nell'elenco a sinistra, seleziona una categoria, come Mission Control o Spotlight.
Nell'elenco a destra, seleziona il riquadro accanto all'abbreviazione da tastiera che vuoi modificare.
Fai doppio clic sulla combinazione di tasti, quindi premi la nuova combinazione di tasti che desideri utilizzare.
In una combinazione di tasti puoi usare lo stesso tasto (ad esempio, una lettera) solo una volta.
Esci e riapri le eventuali app in uso affinché la nuova abbreviazione di tastiera abbia effetto.
Se assegni un'abbreviazione da tastiera già esistente per un altro comando o app, la nuova abbreviazione non funzionerà. Trova il comando di menu che la utilizza, quindi riassegna l'abbreviazione da tastiera di tale elemento.
Se desideri ripristinare le combinazioni di tasti originali per tutte le abbreviazioni da tastiera, vai al pannello “Abbreviazioni da tastiera” delle preferenze Tastiera e fai clic su “Ripristina i valori di default”.
Disabilitare un'abbreviazione da tastiera
A volte le abbreviazioni da tastiera delle app possono andare in conflitto con le abbreviazioni da tastiera di macOS. Quando questo succede, puoi disabilitare le abbreviazioni da tastiera di macOS.
Sul Mac, scegli menu Apple

 , quindi fai clic su Abbreviazioni.
, quindi fai clic su Abbreviazioni.Nell'elenco a sinistra, seleziona una categoria, come Mission Control o Spotlight.
Nell'elenco a destra, deseleziona il riquadro accanto all'abbreviazione da tastiera che vuoi disabilitare.