
Utilizzare gli strumenti di scrittura con Apple Intelligence sul Mac
Con Apple Intelligence*, puoi usare “Strumenti di scrittura” per rivedere ciò che hai scritto, creare versioni diverse dello stesso testo per trovare la formulazione e il tono più adatti, riassumere il testo selezionato e scrivere nuovi testi. Gli strumenti di scrittura sono disponibili praticamente in tutte le app in cui puoi digitare del testo, incluse quelle Apple e di altri sviluppatori, oltre che sul web.
Nota: Apple Intelligence è disponibile con macOS 15.1 e versioni successive sui modelli di Mac con chip M1 o successivi. Per verificare se Apple Intelligence e disponibile per il tuo dispositivo nella tua lingua, consulta l’articolo del supporto Apple sui requisiti di Apple Intelligence.
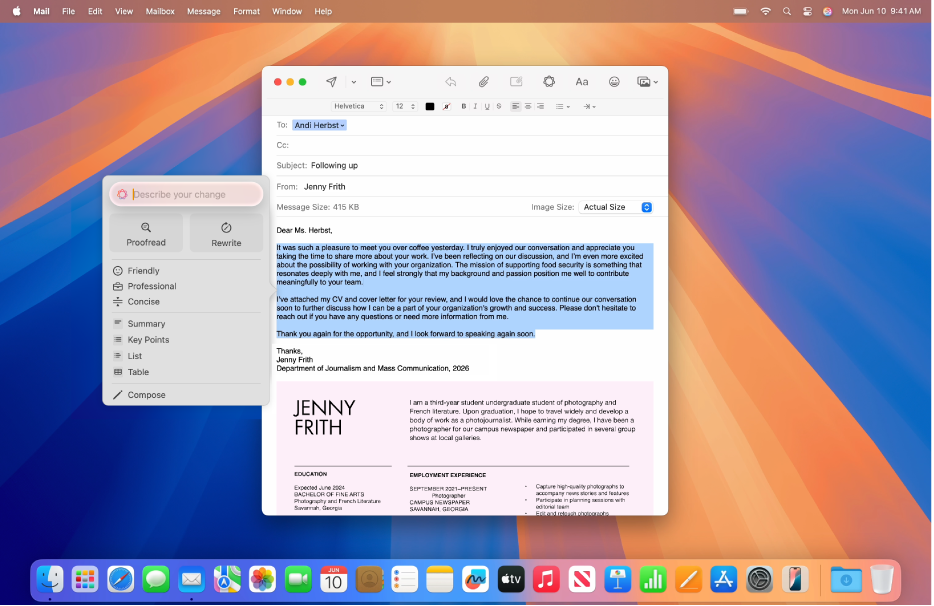
Rivedere testi
Seleziona il testo che vuoi migliorare, fai clic sul testo tenendo premuto il tasto Ctrl, scegli “Strumenti di scrittura”, quindi fai clic su “Mostra gli strumenti di scrittura”.
Suggerimento: in alcune app, come Note e Mail, puoi aprire “Strumenti di scrittura” posizionando il puntatore sul testo selezionato, quindi facendo clic su
 o su
o su  nella barra degli strumenti.
nella barra degli strumenti.Fai clic su Rivedi.
Apple Intelligence esegue il controllo ortografico e grammaticale del testo. Tutte le modifiche sono evidenziate con una linea luminosa.
Esegui una delle seguenti operazioni:
Passare dalla versione aggiornata a quella originale del testo: fai clic su
 .
.Visualizzare le modifiche suggerite e le relative spiegazioni: fai clic su
 e
e  .
.Tornare alla versione non modificata del testo: fai clic su Ripristina.
Quando hai finito, fai clic su Fine.
Riscrivere il testo
Con gli strumenti di scrittura puoi riscrivere un testo che hai appena terminato, come gli appunti di una lezione o un post sul tuo blog, per assicurarti che scorra in modo naturale. Inoltre puoi modificare il tono della scrittura in modo che sia adatto ai destinatari previsti o per l’attività che stai svolgendo.
Seleziona il testo che vuoi migliorare, fai clic sul testo tenendo premuto il tasto Ctrl, scegli “Strumenti di scrittura”, quindi fai clic su “Mostra gli strumenti di scrittura”.
Suggerimento: in alcune app, come Note e Mail, puoi aprire “Strumenti di scrittura” posizionando il puntatore sul testo selezionato, quindi facendo clic su
 o su
o su  nella barra degli strumenti.
nella barra degli strumenti.Esegui una delle seguenti operazioni:
Riscrivere il testo: fai clic su Riscrivi.
Riscrivere il testo con un tono particolare: fai clic su Amichevole, Professionale o Conciso.
Riscrivere il testo a partire da una descrizione: fai clic su “Descrivi la modifica”, quindi digita una descrizione, ad esempio, puoi chiedere di trasformare il testo in una poesia o di rendere il tono più entusiastico.
Viene mostrata una versione riscritta del testo.
Esegui una delle seguenti operazioni:
Provare nuovamente a riscrivere il testo: fai clic su
 .
.Passare dalla versione aggiornata a quella originale del testo: fai clic su
 .
.Annullare una modifica: fai clic su
 per mostrare la modifica precedente.
per mostrare la modifica precedente.Tornare alla versione non modificata del testo: fai clic su Ripristina.
Quando hai finito, fai clic su Fine.
Riassumere e organizzare il testo
Dopo aver scritto o letto il testo, puoi utilizzare Apple Intelligence per generare un riassunto, che può essere formattato come un elenco di punti chiave oppure come un elenco semplice o una tabella.
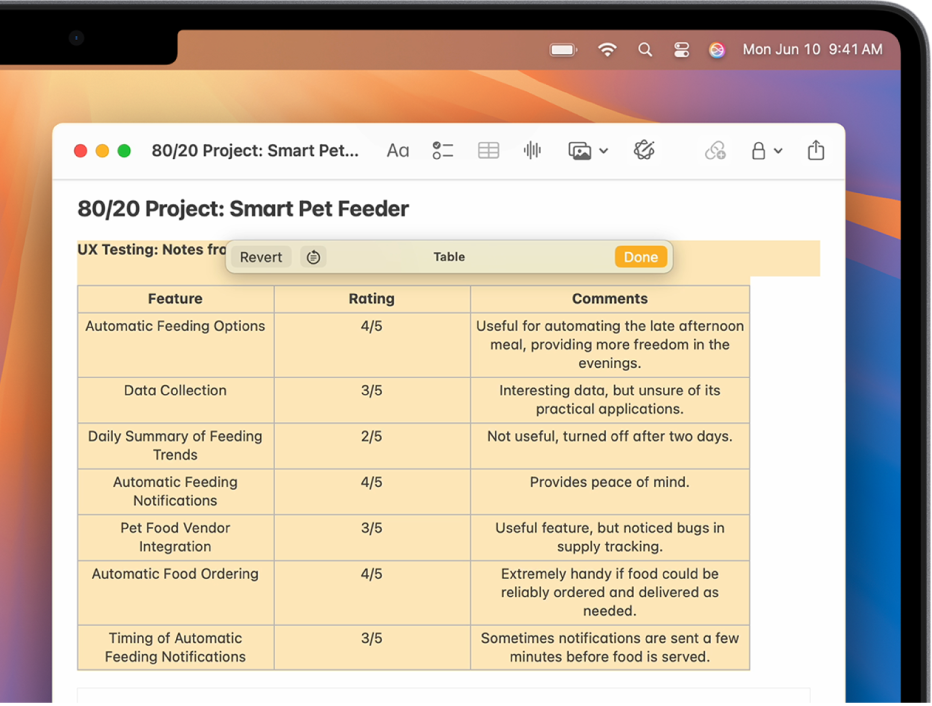
Seleziona il testo che vuoi migliorare, fai clic sul testo tenendo premuto il tasto Ctrl, scegli “Strumenti di scrittura”, quindi fai clic su “Mostra gli strumenti di scrittura”.
Suggerimento: in alcune app, come Note e Mail, puoi aprire “Strumenti di scrittura” posizionando il puntatore sul testo selezionato, quindi facendo clic su
 o su
o su  nella barra degli strumenti.
nella barra degli strumenti.Per riassumere un testo, esegui una delle seguenti operazioni:
Riassumere il testo: fai clic su Riepilogo.
Riassumere i punti chiave di un testo: fai clic su “Punti chiave”.
Organizzare il testo originale in un elenco: fai clic su Elenco.
Organizzare il testo originale in una tabella: fai clic su Tabella.
Viene mostrata una versione riscritta del testo.
Dopo aver letto il riepilogo, esegui una delle seguenti operazioni:
Copiare il riepilogo: Fai clic su Copia.
Sostituire il testo originale con il riepilogo: fai clic su Sostituisci.
Nota: se l’opzione Sostituisci non viene visualizzata, non è possibile modificare il testo originale, ad esempio se si trova su una pagina web.
Scrivere del testo
In macOS 15.2 o versioni successive, se attivi l’estensione di ChatGPT**, puoi scrivere testi utilizzando ”Strumenti di scrittura“. Per iniziare a usare ChatGPT, consulta Utilizzare ChatGPT con Apple Intelligence.
Nota: 13 anni è l’età minima per poter utilizzare ChatGPT nel tuo paese. Per ulteriori informazioni, consulta i Termini di utilizzo di OpenAI.
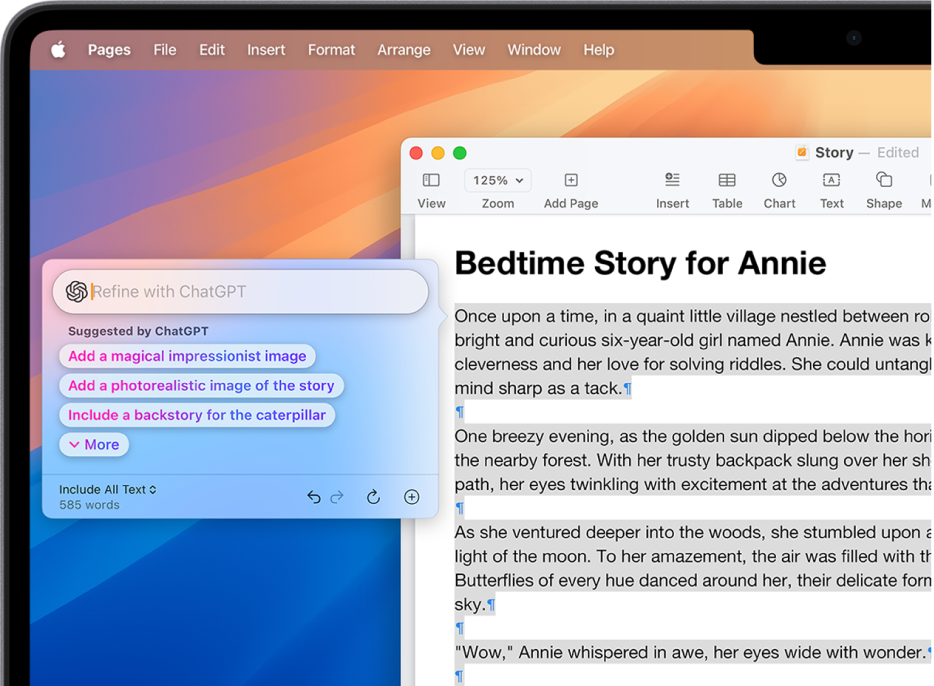
Fai clic sul testo tenendo premuto il tasto Ctrl, scegli “Strumenti di scrittura”, quindi fai clic su “Mostra gli strumenti di scrittura”.
Suggerimento: in alcune app, come Note e Mail, puoi aprire “Strumenti di scrittura” posizionando il puntatore sul testo selezionato, quindi facendo clic su
 o su
o su  nella barra degli strumenti.
nella barra degli strumenti.Fai clic su Scrivi.
Descrivi il testo che ChatGPT deve scrivere, ad esempio: una storia della buonanotte sul viaggio di una bambina in un mondo immaginario, in cui diventa amica con un bruco che si sta trasformando in farfalla, quindi premi Invio.
Se ti viene richiesto di specificare maggiori dettagli, esegui una delle seguenti operazioni:
Aggiungere più dettagli: fai clic su un campo, digita la tua risposta, quindi fai clic su Invio.
Continuare senza aggiungere ulteriori dettagli: fai clic su Ignora.
Dopo aver visualizzato il testo, esegui una delle seguenti operazioni:
Riscrivere il testo: fai clic su
 .
.Inserire i suggerimenti di ChatGPT: fai clic su un’opzione, quindi su Invia.
Annullare una modifica: fai clic su
 .
.Inserire una foto o un documento: fai clic su
 .
.
Quando hai finito, fai clic su Fine.
Per bloccare l’accesso all’estensione di ChatGPT, consulta Bloccare l’accesso a ChatGPT.