Manuale utente Mac
- Ciao
- Novità di macOS Sequoia
-
- Connettersi a Internet
- Accedere ad Apple Account
- Configurare iCloud
- Navigare sul web
- Visualizzare l’anteprima di un file
- Scattare uno screenshot dello schermo
- Modificare la luminosità dello schermo
- Regolare il volume
- Usare le azioni del trackpad e del mouse
- Utilizzare Touch ID
- Stampare i documenti
- Abbreviazioni da tastiera
-
- Modificare Impostazioni di Sistema
- Scegliere l’immagine della scrivania
- Aggiungere e personalizzare i widget
- Usare un salvaschermo
- Aggiungere un utente o un gruppo
- Aggiungere l’email e altri account
- Automatizzare le attività con i comandi da tastiera
- Creare Memoji
- Modificare l’immagine di login
- Cambiare la lingua del sistema
- Aumentare le dimensioni dei contenuti sullo schermo
-
- Introduzione ad Apple Intelligence
- Utilizzare gli strumenti di scrittura
- Utilizzare Apple Intelligence in Mail
- Utilizzare Apple Intelligence in Messaggi
- Utilizzare Apple Intelligence con Siri
- Ottenere riepiloghi delle pagine web
- Riepilogare una registrazione audio
- Creare immagini originali con Image Playground
- Creare Genmoji con Apple Intelligence
- Utilizzare Apple Intelligence in Foto
- Riepilogare le notifiche e ridurre le interruzioni
- Utilizzare ChatGPT con Apple Intelligence
- Apple Intelligence e la privacy
- Bloccare l’accesso alle funzionalità di Apple Intelligence
-
- Configurare una full immersion per mantenere la concentrazione
- Bloccare le finestra a comparsa in Safari
- Usare Dettatura
- Eseguire azioni rapide con angoli attivi
- Inviare email
- Inviare messaggi di testo
- Effettuare una chiamata FaceTime
- Modificare foto e video
- Utilizzare “Testo attivo” per interagire con il testo in una foto
- Iniziare una nota rapida
- Ottenere indicazioni
-
- Introduzione a Continuity
- Usare AirDrop per inviare elementi ai dispositivi nelle vicinanze
- Trasferire le attività da un dispositivo all’altro
- Controllare iPhone dal Mac
- Copiare e incollare da un dispositivo a un altro
- Effettuare lo streaming di video e audio con AirPlay
- Effettuare e ricevere chiamate e messaggi di testo sul Mac
- Utilizzare la connessione internet di iPhone con il Mac
- Condividere la password Wi-Fi con un altro dispositivo
- Usare iPhone come webcam
- Inserire disegni, foto e scansioni da iPhone o iPad
- Sbloccare il Mac con Apple Watch
- Usare iPad come secondo schermo
- Utilizzare una tastiera e un mouse per controllare Mac e iPad
- Sincronizzare musica, libri e altro tra dispositivi
-
- Configurare “In famiglia”
- Ottenere suggerimenti di “In famiglia”
- Aggiungere membri della famiglia a un gruppo di “In famiglia”
- Rimuovere membri della famiglia da un gruppo di “In famiglia”
- Gestire le impostazioni di condivisione e dei controlli parentali
- Condividere una libreria fotografica
- Collaborare ai progetti
- Trovare contenuti condivisi con te
- Trovare amici e familiari
-
- Collegamento di uno schermo esterno
- Usa la fotocamera
- Connettere un accessorio wireless
- Connettere una stampante al Mac
- Connettere gli AirPods al Mac
- Ottimizzare la durata della batteria del Mac
- Ottimizzare lo spazio di archiviazione
- Masterizzare CD e DVD
- Controllare gli accessori della tua casa
- Utilizzare Windows sul Mac
-
- Controllare gli elementi da condividere
- Imposta il Mac in modo sicuro
- Consenti alle app di visualizzare la posizione del Mac
- Utilizzare la navigazione privata
- Proteggi i tuoi dati
- Nozioni sulle password
- Cambiare password vulnerabili o compromesse
- Proteggere l’Apple Account
- Utilizzare “Protezione della privacy di Mail”
- Usa Accedi con Apple per app e siti web
- Trovare un dispositivo smarrito
- Risorse per il Mac
- Risorse per i tuoi dispositivi Apple
- Copyright

Se il dispositivo non viene visualizzato nella barra laterale quando è collegato al Mac
Se hai collegato iPhone, iPad o iPod touch al Mac utilizzando un cavo USB e non visualizzi il dispositivo nella barra laterale del Finder, controlla quanto segue:
Controlla che il cavo sia collegato correttamente. Quando il Mac e il dispositivo sono collegati correttamente, il dispositivo dovrebbe essere in carica.
Assicurati che il dispositivo sia sbloccato e che la schermata Home sia visibile.
Controlla che le impostazioni del Finder siano impostate in modo da mostrare il dispositivo nella barra laterale. Consulta le istruzioni di seguito.
Configurare le impostazioni del Finder in modo da mostrare il dispositivo nella barra laterale
Collega il dispositivo al Mac.
Puoi collegare il tuo dispositivo utilizzando un cavo USB o USB-C o mediante una connessione Wi-Fi. Consulta Sincronizzare i contenuti tra il Mac e iPhone, iPad o iPod touch tramite Wi-Fi.
Seleziona
 nel Dock per aprire una finestra del Finder, quindi seleziona Finder > Impostazioni.
nel Dock per aprire una finestra del Finder, quindi seleziona Finder > Impostazioni.Fai clic su “Barra laterale”.
Sotto Posizioni, seleziona il riquadro “CD, DVD e dispositivi iOS”.
Controlla di nuovo la barra laterale, sotto Posizioni, per verificare se il dispositivo viene visualizzato.
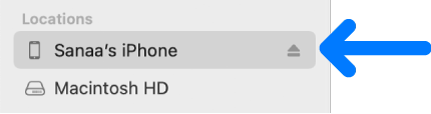
Fai clic sul dispositivo per visualizzare le opzioni di sincronizzazione.
Se il dispositivo continua a non essere visualizzato nella barra laterale, consulta l’articolo del supporto Apple Se il computer non riconosce iPhone o iPad.