
Utilizzare il pannello Anteprima nel Finder sul Mac
Il pannello Anteprima di una finestra del Finder offre una vista ridotta del contenuto del documento o di un'immagine e l'elenco completo di tutti i metadati del file. È utile per controllare dettagli quali la data di creazione di un documento, il tipo di fotocamera o il modello dell'obiettivo utilizzato per una foto e altro ancora. Sono inoltre disponibili i pulsanti “Azioni rapide”, con cui puoi eseguire direttamente dal Finder attività specifiche senza aprire l'app corrispondente.
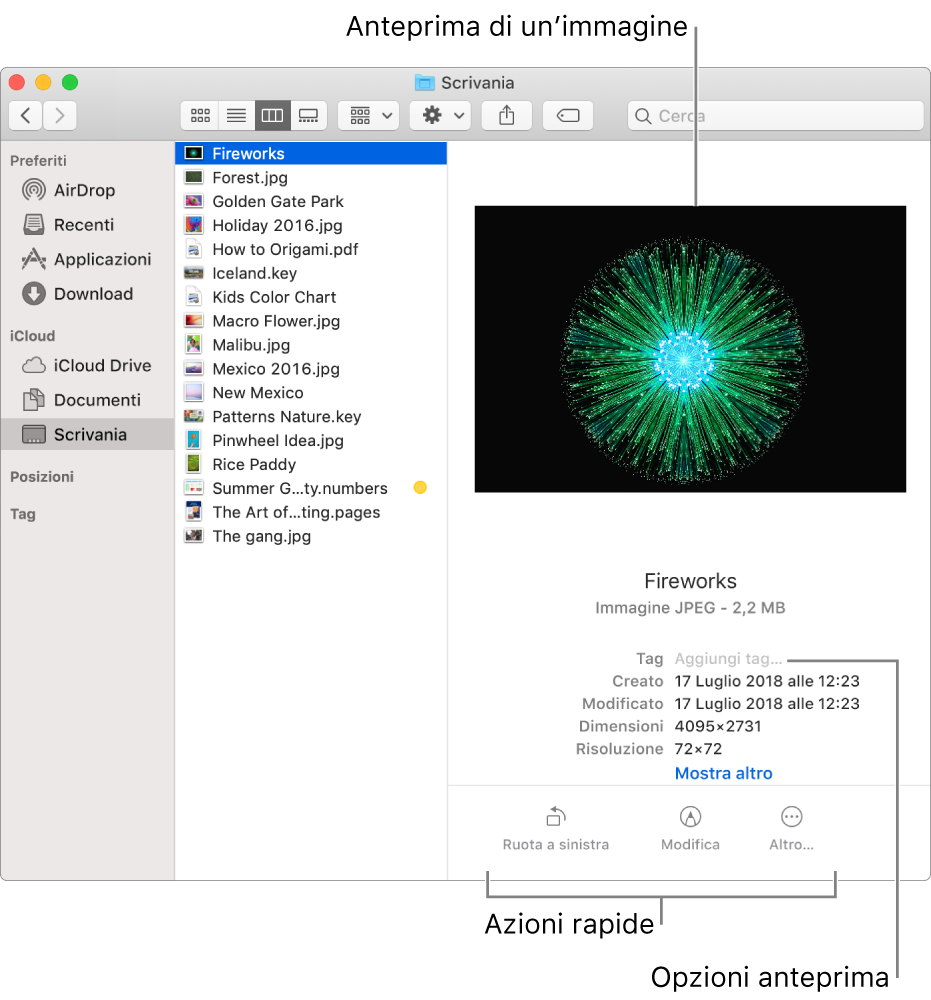
Sul Mac, fai clic sull'icona del Finder
 nel Dock per aprire una finestra del Finder.
nel Dock per aprire una finestra del Finder.Seleziona la cartella o il file.
Se il pannello Anteprima non è visualizzato a destra, scegli Vista > Mostra anteprima.
Scegli Vista > Mostra opzioni anteprima, quindi seleziona i riquadri corrispondenti alle opzioni che vuoi visualizzare per i file selezionati (le opzioni disponibili variano a seconda del tipo di file).
Se vuoi eseguire alcune attività sul file direttamente dal pannello, per esempio ruotare l'immagine o creare un PDF, assicurati che il riquadro “Mostra azioni rapide” sia selezionato. Vedi Eseguire azioni rapide nel Finder.
Suggerimento: per modificare le dimensioni del pannello Anteprima, trascina la linea di separazione tra i file e le cartelle da una parte e i dettagli di anteprima dall'altra. Trascina la linea di separazione completamente a destra per chiudere il pannello Anteprima.