
Calcolare valori utilizzando i dati nelle celle in Keynote sul Mac
Puoi creare formule o funzioni nelle celle che eseguono automaticamente calcoli utilizzando i dati in tutte le celle selezionate. Ad esempio, puoi confrontare i valori in due celle, calcolare la somma o il prodotto delle celle, e così via. Il risultato di una formula o di una funzione viene visualizzato nella cella in cui lo hai inserito.
Puoi anche utilizzare una delle oltre 250 funzioni matematiche predefinite incluse con Keynote per creare formule. Sono disponibili svariate funzioni per diverse applicazioni, tra cui statistica, ingegneria e finanza; alcune di queste recuperano informazioni in maniera remota tramite internet. Le informazioni dettagliate su ciascuna di queste funzioni appaiono nel browser funzioni, che viene visualizzato quando inserisci un segno uguale (=) in una cella e nell’aiuto online Formule e funzioni.
Se vuoi aggiungere un’equazione o un’espressione alla presentazione senza eseguire il calcolo, consulta Aggiungere un’equazione con LaTeX o MathML.
Utilizzare l’Editor formule come una calcolatrice
Puoi inserire valori numerici nelle formule per effettuare calcoli, proprio come faresti con una calcolatrice.
Vai all’app Keynote
 sul Mac.
sul Mac.Apri una presentazione con una tabella, fai clic su una cella vuota in cui aggiungere la formula, quindi digita il segno di uguale (=) per aprire l’Editor formule.
Digita l’equazione che vuoi calcolare, usando valori e operatori aritmetici (per esempio: +,-,* e /).
Per esempio, se digiti il segno di uguale (=), quindi scrivi “1+1” nell’Editor formule, la cella restituisce il risultato 2. Puoi anche usare le parentesi; se digiti 4+6*(3-1), la cella restituisce il risultato di 16.
Inserire una formula
Puoi creare formule aritmetiche semplici o complesse per eseguire calcoli sui valori nelle tabelle.
Vai all’app Keynote
 sul Mac.
sul Mac.Apri una presentazione con una tabella, fai clic sulla cella in cui desideri che appaia il risultato, quindi digita il segno di uguale (=).
L’Editor formule si apre. Trascina il lato sinistro dell’Editor formule per spostarlo. Puoi ridimensionarlo trascinando uno qualsiasi dei bordi esterni.
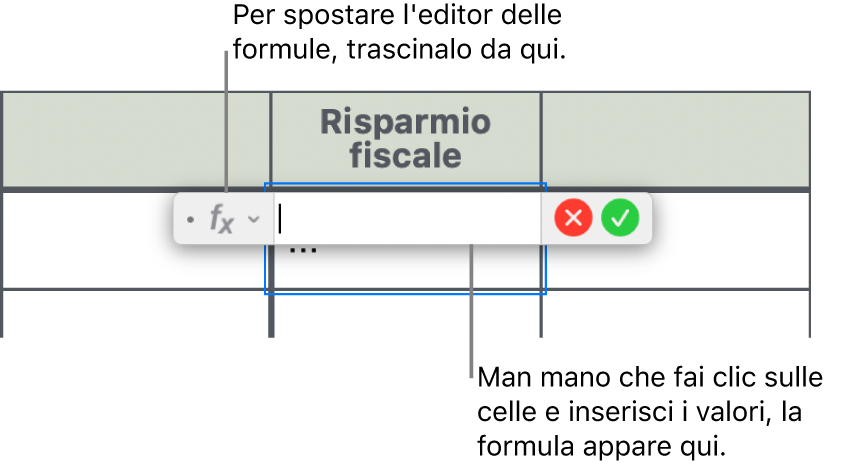
Fai clic su una cella da utilizzare come primo argomento nella formula, oppure digita un valore (ad esempio, un numero come 0 o 5,20).
Digita un operatore aritmetico, (ad esempio +, -, • o /), quindi fai clic su una cella da utilizzare come argomento successivo nella formula o digita un valore.
Di default, + viene inserito tra i riferimenti di cella.
Continua ad aggiungere argomenti e operatori fino a quando la formula è completa.
Premi Invio o fai clic su
 in “Editor formule” quando hai finito.
in “Editor formule” quando hai finito.Se fai clic su
 , esci da “Editor formule” senza salvare le modifiche.
, esci da “Editor formule” senza salvare le modifiche.
Se la formula contiene un errore, nella cella del risultato verrà visualizzato ![]() . Fai clic per visualizzare il messaggio di errore. Se il messaggio indica che la causa dell’errore è un’altra cella, puoi fare clic sul riferimento della cella per selezionare la cella contenente l’errore.
. Fai clic per visualizzare il messaggio di errore. Se il messaggio indica che la causa dell’errore è un’altra cella, puoi fare clic sul riferimento della cella per selezionare la cella contenente l’errore.
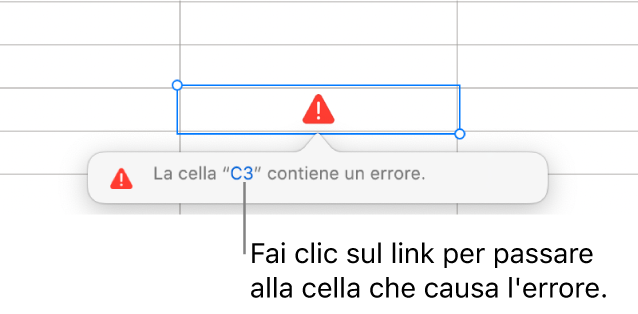
Inserire una funzione
Vai all’app Keynote
 sul Mac.
sul Mac.Apri una presentazione con una tabella, fai clic sulla cella in cui desideri che appaia il risultato della funzione, quindi digita il segno di uguale (=).
L’Editor formule si apre e appare il browser funzioni nella parte destra della finestra, con un elenco di tutte le funzioni disponibili. Per informazioni su una funzione specifica, fai clic su di essa.
Trascina il lato sinistro dell’Editor formule per spostarlo. Puoi ridimensionarlo trascinando uno qualsiasi dei bordi esterni.
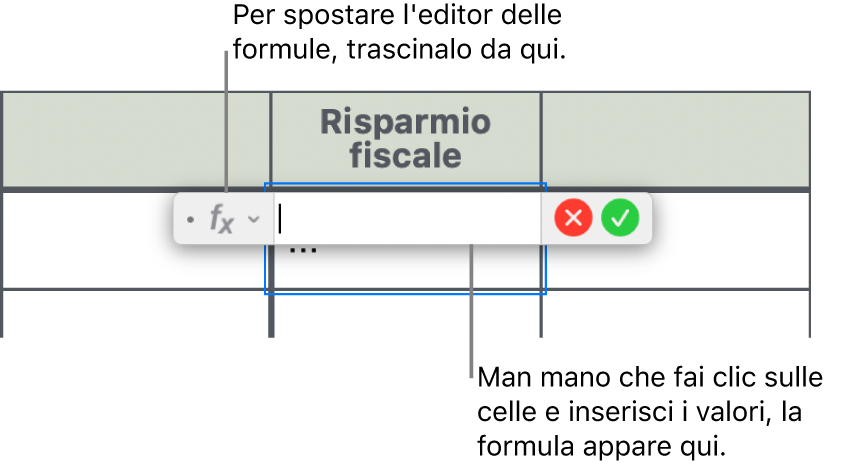
Digita il nome di una funzione (o i termini associati con la funzione, per esempio “indirizzo”) nel campo di ricerca nella parte superiore del browser funzioni, oppure sfoglia le funzioni disponibili, quindi fai doppio clic sul nome della funzione che desideri.
La funzione viene visualizzata nell’Editor formule con tutti gli argomenti richiesti e facoltativi per la funzione.
Puoi visualizzare informazioni di aiuto per la funzione nel browser funzioni, scegliere i valori per gli argomenti, visualizzare la formula come testo temporaneamente oppure convertirla in testo definitivamente facendo clic sulle frecce nell’Editor formule, come illustrato di seguito.
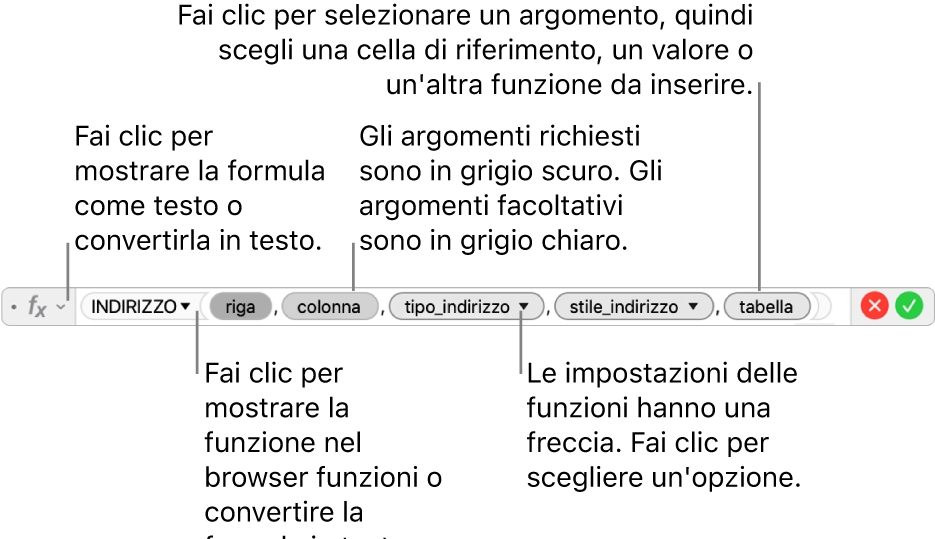
Quando converti la formula in testo, l’Editor formule si chiude e la versione testuale della formula rimane nella cella.
Seleziona un argomento nella funzione, quindi inserisci un valore o seleziona le celle da includere nel calcolo eseguendo una delle seguenti operazioni:
Selezionare una cella: fai clic sulla cella.
Selezionare un intervallo di celle su più righe e colonne: trascina l’intervallo di celle che desideri includere.
Aggiungere i valori di una singola riga o colonna: fai clic sulla lettera sopra la colonna o sul numero di riga a sinistra della riga oppure seleziona tutte le celle nella colonna o riga.
Premi Invio o fai clic su
 in “Editor formule” quando hai finito.
in “Editor formule” quando hai finito.Se fai clic su
 , esci da “Editor formule” senza salvare le modifiche.
, esci da “Editor formule” senza salvare le modifiche.
Se la formula contiene un errore, nella cella del risultato verrà visualizzato ![]() . Fai clic per visualizzare il messaggio di errore. Se il messaggio indica che la causa dell’errore è un’altra cella, puoi fare clic sul riferimento della cella per selezionare la cella contenente l’errore.
. Fai clic per visualizzare il messaggio di errore. Se il messaggio indica che la causa dell’errore è un’altra cella, puoi fare clic sul riferimento della cella per selezionare la cella contenente l’errore.
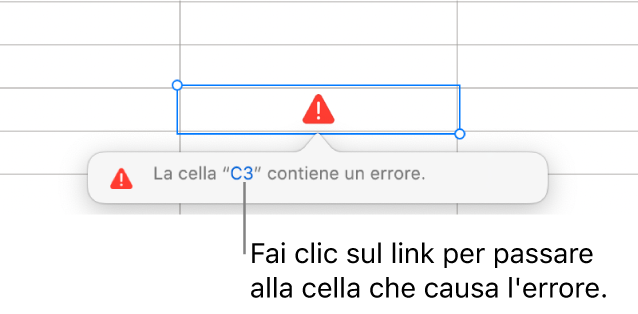
Confrontare dei valori utilizzando una formula
Puoi utilizzare gli operatori di confronto per controllare se i valori di due celle sono uguali o se un valore è maggiore o minore di un altro. Per effettuare questa operazione, devi impostare un’enunciazione all’interno della cella; ad esempio A1 > A2 indica che il valore della cella A1 è maggiore del valore della cella A2. Il risultato dell’operatore di confronto viene espresso come “vero” o “falso”.
Vai all’app Keynote
 sul Mac.
sul Mac.Apri una presentazione con una tabella, fai clic sulla cella in cui desideri che appaia il risultato del confronto, quindi digita il segno di uguale (=).
L’Editor formule si apre. Trascina il lato sinistro dell’Editor formule per spostarlo. Puoi ridimensionarlo trascinando uno qualsiasi dei bordi esterni.
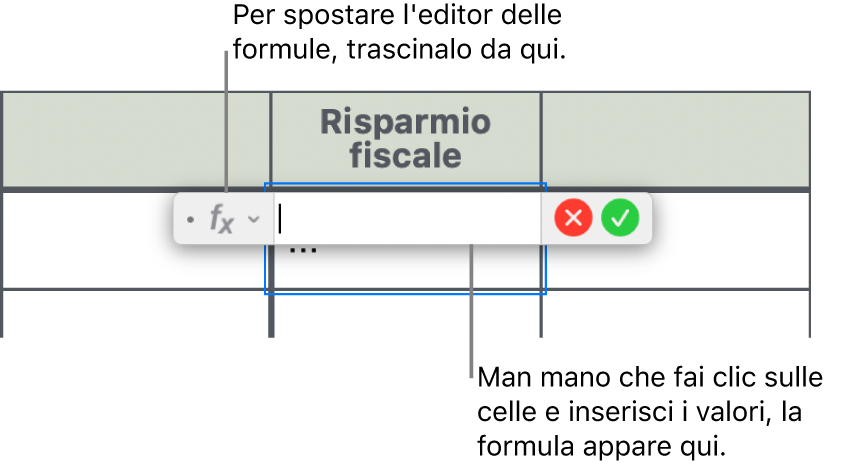
Seleziona una cella che contiene il valore che vuoi confrontare o digita un valore da confrontare.
Digita un operatore di confronto (>, >=, =, <>, < o <=), quindi seleziona una cella che contiene il valore che vuoi confrontare o digita un valore da confrontare.
Premi Invio o fai clic su
 in “Editor formule” quando hai finito.
in “Editor formule” quando hai finito.Se fai clic su
 , esci da “Editor formule” senza salvare le modifiche.
, esci da “Editor formule” senza salvare le modifiche.
Se la formula contiene un errore, nella cella del risultato verrà visualizzato ![]() . Fai clic per visualizzare il messaggio di errore. Se il messaggio indica che la causa dell’errore è un’altra cella, puoi fare clic sul riferimento della cella per selezionare la cella contenente l’errore.
. Fai clic per visualizzare il messaggio di errore. Se il messaggio indica che la causa dell’errore è un’altra cella, puoi fare clic sul riferimento della cella per selezionare la cella contenente l’errore.
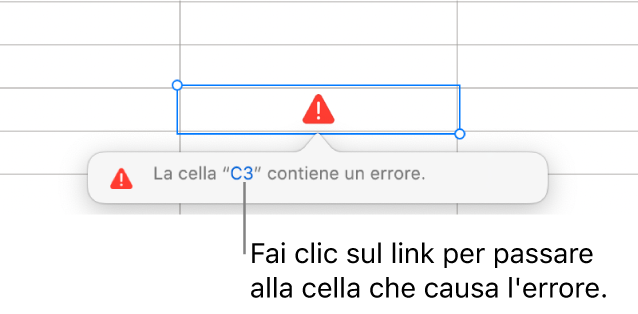
Fare riferimento alle celle nelle formule
Nelle formule puoi includere riferimenti a celle, intervalli di celle o intere colonne o righe di dati, nonché celle di altre tabelle o che si trovano in altre diapositive. Keynote utilizza i valori nelle celle di riferimento per calcolare il risultato della formula. Per esempio, se in una formula includi “A1”, viene fatto riferimento al valore della cella A1 (la cella nella colonna A e riga 1).
Gli esempi riportati di seguito illustrano l’utilizzo dei riferimenti di cella nelle formule.
Se l’intervallo di riferimento è formato da più di una cella, le celle di inizio e di fine vengono separate da un singolo segno di due punti.
CONTA.NUMERI(A3:D7)
Se il riferimento rimanda a una cella in un’altra tabella, il riferimento deve contenere il nome della tabella.
Tabella 2::B2
Il titolo della tabella e il riferimento della cella vengono separati da due punti doppi (::). Quando selezioni una cella in un’altra tabella per una formula, il nome della tabella viene incluso automaticamente.
Se il riferimento è una cella in una tabella su un’altra diapositiva, deve essere incluso anche il nome della diapositiva.
SOMMA(Diapositiva 2::Tabella 1::C2:G2)
Il nome della diapositiva, il titolo della tabella e il riferimento della cella vengono separati da due punti doppi.
Per fare riferimento a una colonna, puoi utilizzare la lettera della colonna. La formula riportata di seguito calcola il totale delle celle della terza colonna:
SOMMA(C)
Per fare riferimento a una riga, puoi utilizzare il numero della riga. La formula riportata di seguito calcola il totale delle celle della prima riga:
SOMMA(1:1)
Per fare riferimento a una riga o colonna con intestazione, puoi utilizzare il nome dell’intestazione. La formula riportata di seguito calcola il totale di tutte le celle nella riga con l’intestazione “Ricavi”:
SOMMA(Ricavi)
La formula sotto moltiplica la somma della colonna chiamata “Numero di ospiti” per il valore della cella B2 di un’altra tabella sull’altra diapositiva.
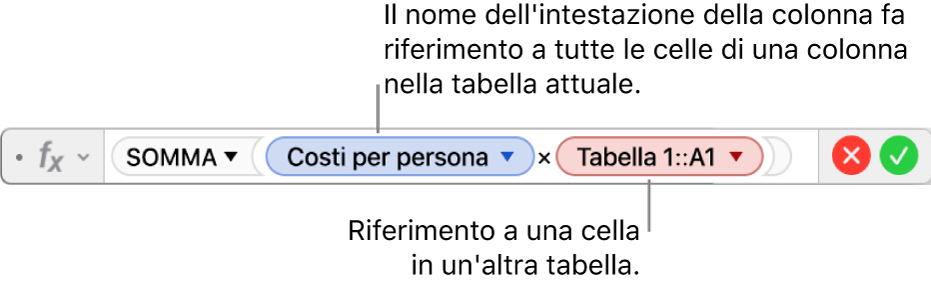
Modificare una formula esistente
Puoi modificare una formula esistente in modo che faccia riferimento a celle diverse.
Vai all’app Keynote
 sul Mac.
sul Mac.Apri una presentazione con una tabella, quindi fai doppio clic sulla cella del risultato con la formula che desideri modificare.
L’Editor di formule si apre e vengono visualizzate le formule. Trascina il lato sinistro dell’Editor formule per spostarlo.
Esegui una delle seguenti operazioni:
Modificare i riferimenti di cella: seleziona gli indirizzi delle celle esistenti che desideri modificare, quindi seleziona le nuove celle.
Rimuovere i riferimenti di cella: posiziona il punto di inserimento all’interno dell’area argomento per la funzione, seleziona i riferimenti di cella non desiderati, quindi premi il tasto Ritorno unitario.
Aggiungere altri riferimenti di cella: posiziona il punto di inserimento all’interno dell’area argomento per la funzione e seleziona le nuove celle che desideri aggiungere.
Premi Invio o fai clic su
 in “Editor formule” quando hai finito.
in “Editor formule” quando hai finito.Se fai clic su
 , esci da “Editor formule” senza salvare le modifiche.
, esci da “Editor formule” senza salvare le modifiche.
Se la formula contiene un errore, nella cella del risultato verrà visualizzato ![]() . Fai clic per visualizzare il messaggio di errore. Se il messaggio indica che la causa dell’errore è un’altra cella, puoi fare clic sul riferimento della cella per selezionare la cella contenente l’errore.
. Fai clic per visualizzare il messaggio di errore. Se il messaggio indica che la causa dell’errore è un’altra cella, puoi fare clic sul riferimento della cella per selezionare la cella contenente l’errore.
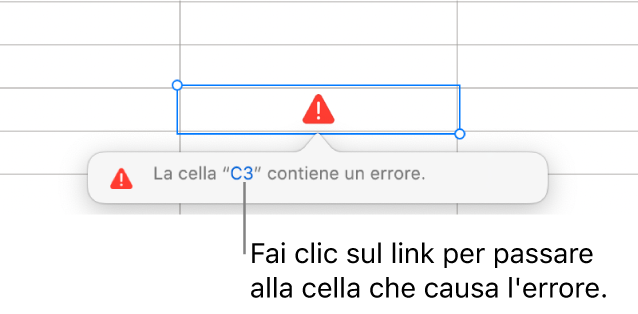
Mantenere i riferimenti di riga o colonna nelle formule
Puoi impostare i riferimenti di riga e di colonna in una formula per essere valori assoluti in modo da poter utilizzare la stessa formula in un altro punto senza modificare i riferimenti di cella.
Se non mantieni i riferimenti di riga o colonna, quando sposti la formula (tagliandola e incollandola in un altro punto o aggiungendo nuove righe e colonne alla tabella), i riferimenti cambieranno in relazione alla nuova posizione della formula.
Vai all’app Keynote
 sul Mac.
sul Mac.Apri una presentazione con una tabella, quindi fai doppio clic sulla cella del risultato con la formula che desideri modificare.
L’Editor formule si apre e vengono visualizzate le funzioni. Trascina il lato sinistro dell’Editor formule per spostarlo.
Fai clic sul triangolo sul token che rappresenta l’intervallo di celle che desideri conservare.

Seleziona “Mantieni riga” o “Mantieni colonna” per gli indirizzi iniziali o finali dell’intervallo selezionato.
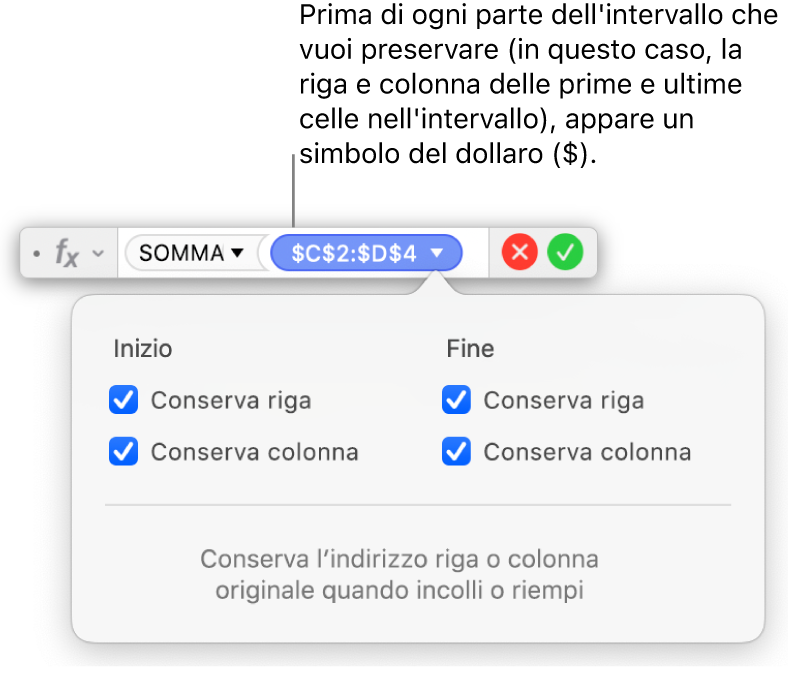
Premi Invio o fai clic su
 in “Editor formule” quando hai finito.
in “Editor formule” quando hai finito.Se fai clic su
 , esci da “Editor formule” senza salvare le modifiche.
, esci da “Editor formule” senza salvare le modifiche.