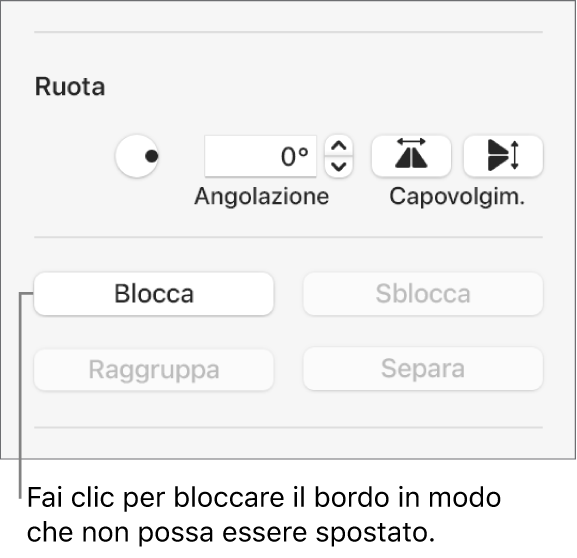Manuale utente di Keynote per Mac
- Ciao
- Novità
-
- Introduzione a Keynote
- Introduzione a immagini, grafici e altri oggetti
- Creare una presentazione
- Scegliere come muoversi nella presentazione
- Aprire o chiudere una presentazione
- Salvare e assegnare un nome a una presentazione
- Trovare una presentazione
- Stampare una presentazione
- Touch Bar per Keynote
- Creare un presentazione utilizzando VoiceOver
-
- Aggiungere o eliminare le diapositive
- Aggiungere e visualizzare le note del presentatore
- Modificare le dimensioni della diapositiva
- Modificare lo sfondo di una diapositiva
- Aggiungere un bordo attorno a una diapositiva
- Mostrare o nascondere i segnaposto per il testo
- Mostrare o nascondere i numeri delle diapositive
- Applicare un layout diapositiva:
- Aggiungere e modificare i layout diapositiva
- Modificare un tema
-
- Modificare la trasparenza di un oggetto
- Riempire forme e caselle di testo con un colore o un’immagine
- Aggiungere un bordo a un oggetto
- Aggiungere una didascalia o un titolo
- Aggiungere un riflesso o un’ombra
- Utilizzare gli stili oggetto
- Ridimensionare, ruotare e capovolgere gli oggetti
- Spostare e modificare gli oggetti utilizzando l’elenco oggetti
- Aggiungere oggetti collegati per rendere interattiva la presentazione
-
- Presentare sul Mac
- Presentare su uno schermo separato
- Visualizzare una presentazione durante una chiamata FaceTime
- Utilizzare un telecomando
- Far avanzare automaticamente una presentazione
- Richiedere una password per uscire da una presentazione
- Riprodurre una presentazione con più presentatori
- Eseguire una prova sul Mac
- Registrare le presentazioni
-
- Inviare una presentazione
- Introduzione alle funzionalità di collaborazione
- Invitare altri utenti a collaborare
- Collaborare a una presentazione condivisa
- Visualizza le attività più recenti in una presentazione condivisa
- Modificare le impostazioni di una presentazione condivisa
- Interrompere la condivisione di una presentazione
- Cartelle condivise e collaborazioni
- Usare Box per collaborare
- Creare una GIF animata
- Pubblicare una presentazione in un blog
-
- Utilizzare iCloud Drive con Keynote
- Esportare in PowerPoint o in un altro formato di file
- Ridurre le dimensioni del file di una presentazione
- Salvare una presentazione di grandi dimensioni come pacchetto
- Ripristinare una versione precedente di una presentazione
- Spostare una presentazione
- Eliminare una presentazione
- Proteggere una presentazione con una password
- Bloccare una presentazione
- Creare e gestire temi personalizzati
- Copyright

Aggiungere un bordo attorno a una diapositiva in Keynote sul Mac
Per aggiungere un bordo attorno a una diapositiva, ad esempio una linea continua o tratteggiata, devi prima aggiungere una forma quadrata alla diapositiva, quindi cambiare gli attributi della forma in modo che si comporti come un bordo. Ad esempio, puoi modificare le sue dimensioni, impostare la forma senza riempimento (l’opposto di un riempimento di colore) in modo che non oscuri altri oggetti sulla diapositiva, e così via.
Se desideri che più diapositive utilizzino lo stesso bordo, crea un layout diapositiva che includa i bordi.
Fai clic su
 nella barra strumenti, quindi seleziona il quadrato o il rettangolo arrotondato nella categoria “Di base”.
nella barra strumenti, quindi seleziona il quadrato o il rettangolo arrotondato nella categoria “Di base”.Trascina i quadratini bianchi che compaiono attorno alla forma finché i contorni esterni non creano il bordo della dimensione desiderata.
Nella barra laterale Formattazione
 , fai clic sul pannello Stile.
, fai clic sul pannello Stile.Per rimuovere il colore dalla forma o scegliere un colore diverso, fai clic sul menu a comparsa sotto Riempimento, quindi fai clic su “Nessun riempimento” o scegli un’opzione di riempimento diversa.
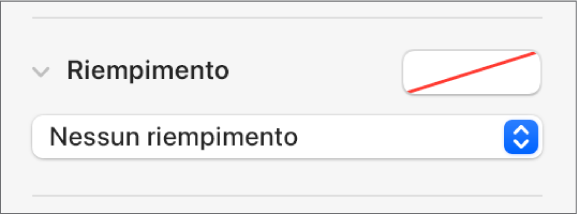
Fai clic sulla freccia di apertura accanto a Bordo, quindi fai clic sul menu a comparsa e scegli un tipo di bordo (linea o cornice immagine).
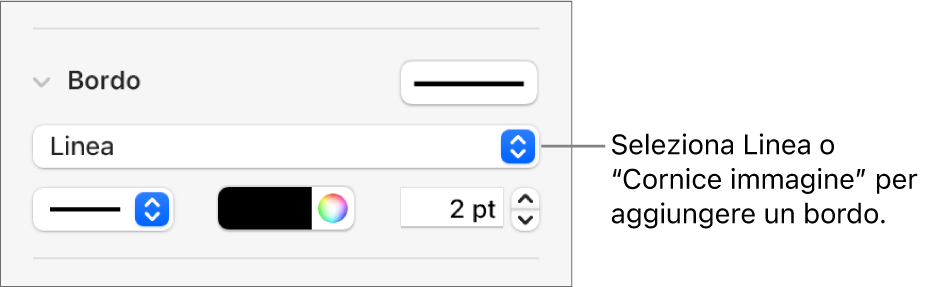
Per modificare la trasparenza, trascina il cursore Opacità.
Per bloccare il bordo in modo che possa essere spostato accidentalmente, fai clic sul pannello Disposizione nella parte superiore della barra laterale, quindi fai clic su Blocca.