
Esportare in PowerPoint o in un altro formato di file in Keynote sul Mac
Per salvare una copia di una presentazione di Keynote in un altro formato, esportala nel nuovo formato. Si tratta di un’opzione utile quando devi inviare la presentazione a chi usa software diverso. Tutte le modifiche apportate alla presentazione esportata non influenzano l’originale. Keynote ricorda anche le ultime impostazioni di esportazione utilizzate.
Nota: se il file originale ha una password, viene applicata alle copie esportate nei formati PDF, PowerPoint e Keynote ’09, ma puoi modificarla o rimuoverla.
Salvare una copia di una presentazione di Keynote in un altro formato
Vai all’app Keynote
 sul Mac.
sul Mac.Apri la presentazione che desideri esportare.
Scegli File > Esporta come> [formato file] (dal menu File nella parte superiore dello schermo).
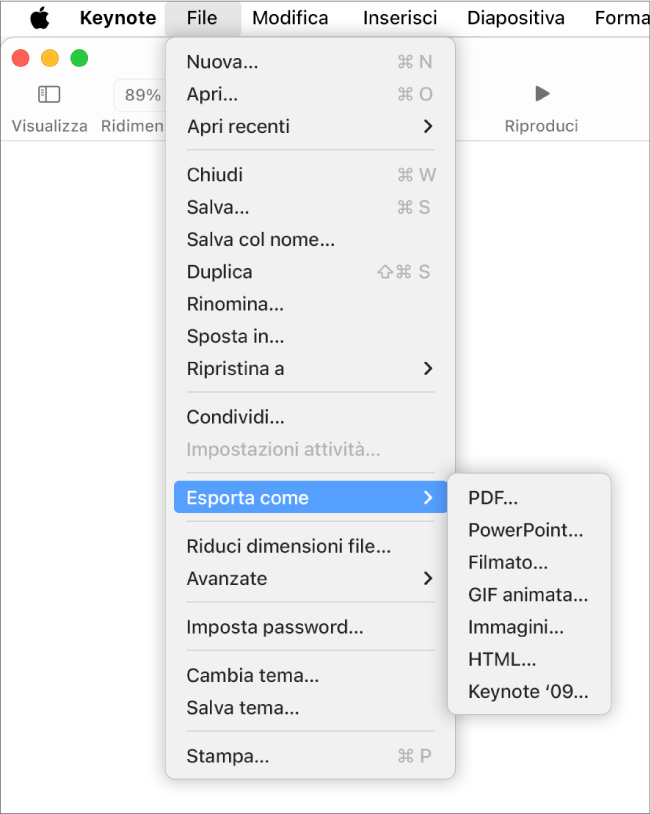
Specificare le impostazioni di esportazione:
PDF: puoi aprire e, talvolta, modificare questi file con applicazioni come Anteprima o Adobe Acrobat. Ogni diapositiva viene visualizzata sulla sua pagina del PDF. Seleziona il riquadro accanto a “Includi note del presentatore” e “Includi le diapositive ignorate” se desideri stamparle. Se selezioni “Stampa ogni sequenza delle animazioni”, ogni animazione viene stampata sulla sua pagina, nello stesso ordine in cui appare nella presentazione. Per includere i commenti nel PDF, seleziona il riquadro “Includi commenti”.
Fai clic sul menu a comparsa “Qualità dell’immagine”, quindi scegli un’opzione (più alta è la qualità dell’immagine, maggiore sarà la dimensione del file). Se hai aggiunto descrizioni per immagini, audio o filmati per le tecnologie assistive (ad esempio, VoiceOver), vengono esportate automaticamente. Per includere tag di accessibilità per tabelle di grandi dimensioni, fai clic su “Opzioni avanzate”, quindi scegli Sì.
Nota: per visualizzare ulteriori opzioni per il formato PDF, fai clic su Annulla, scegli File > Stampa, quindi fai clic su “Mostra dettagli” nella parte inferiore della finestra delle opzioni di stampa.
PowerPoint: è possibile aprire e modificare tali file con Microsoft PowerPoint nel formato .pptx.
Filmato: Se hai registrato una narrazione che desideri includere nella presentazione, puoi fare clic sul menu a comparsa Riproduci, quindi scegliere “Registrazione presentaz.”.
Per esportare una presentazione in grado di avanzare automaticamente, seleziona il menu a comparsa Riproduci, quindi seleziona “Riproduzione automatica”. Per esportare solo una parte della presentazione, seleziona Da e inserisci il numero della prima e dell’ultima diapositiva. Il filmato avanza sulla diapositiva o sull’animazione successive a seconda degli intervalli di tempo che inserisci nei controlli dedicati alle transizioni. Se un’animazione è impostata per avanzare seguendo un’animazione o transizione precedente, questa non viene modificata con gli intervalli di tempo che inserisci.
Fai clic sul menu a comparsa Risoluzione e scegli una risoluzione. Per impostare una risoluzione personalizzata, fai clic su Personalizzata nella parte inferiore del menu, quindi specifica i valori desiderati nei campi. Puoi anche selezionare un nuovo intervallo delle diapositive, un formato per il filmato e un formato dello spazio colore o rendere trasparente lo sfondo della diapositiva nei controlli “Opzioni avanzate” (potrebbe essere necessario fare clic su “Opzioni avanzate” per visualizzarle).
GIF animata: puoi esportare le diapositive selezionate come una GIF animata che puoi inviare o pubblicare. Consulta Creare una GIF animata.
Immagini: scegli le diapositive che desideri esportare come immagini e seleziona un formato immagine per le diapositive. Più alta è la qualità dell’immagine, maggiori saranno le dimensioni del file.
HTML: apri il file index.html per aprire la presentazione in un browser web. Anche le animazioni vengono esportate con la presentazione.
Keynote ’09: è possibile aprire questo formato con Keynote 5.0 - 5.3.
Se è presente un riquadro per la password, prova a effettuare una delle seguenti operazioni:
Impostare una password: seleziona il riquadro “Chiedi password per aprire”, quindi inserisci una password. Questa opzione ha effetto solo sulla copia esportata.
Mantenere la password originale della presentazione: assicurati che il riquadro “Chiedi password per aprire” sia selezionato.
Usare una password diversa per a copia esportata: seleziona il riquadro “Chiedi password per aprire”, quindi fai clic su “Cambia password” e imposta una nuova password.
Esportare la copia senza password: deseleziona il riquadro “Chiedi password per aprire”.
Fai clic su Salva, quindi digita il nome della presentazione. Non è necessario inserire l’estensione del file, come .pdf o .ppt, poiché viene aggiunta automaticamente.
Inserire una o più etichette (opzionale).
Per scegliere dove salvare la presentazione, fai clic sul menu a comparsa Dove, quindi fai clic su Esporta.