Manuale utente di iPod touch
- Manuale utente di iPod touch
- Novità in iOS 13
- iPod touch
-
- Riattivare e sbloccare
- Informazioni sui gesti di base
- Regolare il volume
- Modificare o disattivare i suoni
- Accedere alle funzionalità da “Blocco schermo”
- Aprire le app sulla schermata Home
- Fare un’istantanea o una registrazione dello schermo
- Modificare o bloccare l'orientamento dello schermo
- Cambiare lo sfondo
- Eseguire ricerche con iPod touch
- Usare AirDrop per inviare elementi
- Eseguire le azioni rapide
- Utilizzare e personalizzare Centro di Controllo
- Visualizzare e organizzare la vista Oggi
- Caricare e controllare lo stato della batteria
- Informazioni sulle icone di stato
- Viaggiare con iPod touch
-
- Calcolatrice
-
- Configurare FaceTime
- Effettuare e ricevere chiamate
- Effettuare una chiamata di gruppo con FaceTime
- Scattare una Live Photo
- Usare altre app durante una chiamata
- Aggiungere effetti fotocamera
- Modificare le impostazioni audio e video
- Abbandonare una chiamata o passare a Messaggi
- Bloccare le chiamate di interlocutori non desiderati
-
- Panoramica di Casa
- Aggiungere e controllare gli accessori
- Configurare gli accessori
- Aggiungere più abitazioni
- Configurare HomePod
- Configurare le videocamere
- Configurare un router
- Creare e utilizzare gli scenari
- Controllare l'abitazione mediante Siri
- Automazione e accesso remoto
- Creare un'automazione
- Condividere i controlli con altre persone
-
- Visualizzare le mappe
- Trovare una località
- Panoramica
- Contrassegnare i luoghi
- Ottenere informazioni su un luogo
- Condividere luoghi
- Salvare i luoghi preferiti
- Creare raccolte
- Ottenere informazioni meteo e sul traffico
- Ottenere indicazioni
- Seguire le indicazioni passo passo
- Prenotare un'auto
- Fare tour con Flyover in Mappe
- Aiutaci a migliorare Mappe
-
- Visualizzare foto e video
- Modificare foto e video
- Modificare le Live Photo
- Organizzare le foto in album
- Cercare in Foto
- Condividere foto e video
- Vedere i tuoi ricordi
- Trovare persone in Foto
- Sfogliare le foto in base alla posizione
- Utilizzare “Foto di iCloud”
- Condividere foto tramite gli album condivisi su iCloud
- Utilizzare “Il mio streaming foto”
- Importare foto e video
- Stampare le foto
- Comandi Rapidi:
- Borsa
- Suggerimenti
- Meteo
-
- Configurare “In famiglia”
- Condividere gli acquisti con gli altri membri della famiglia
- Attivare “Chiedi di acquistare”
- Nascondere gli acquisti
- Condividere le iscrizioni
- Condividere foto, un calendario e altro ancora con i membri della famiglia
- Individuare il dispositivo di un membro della famiglia
- Configurare “Tempo di utilizzo” per i membri della famiglia
-
-
- Riavviare iPod touch
- Forzare il riavvio di iPod touch
- Aggiornare iOS
- Effettuare il backup di iPod touch
- Ripristinare le impostazioni di default di iPod touch
- Ripristinare tutti i contenuti da un backup
- Ripristinare gli acquisti e gli elementi che hai eliminato
- Vendere o regalare iPod touch
- Eliminare tutti i contenuti e le impostazioni
- Ripristinare iPod touch alle impostazioni di fabbrica
- Installare o rimuovere i profili di configurazione
-
- Nozioni di base sulle funzioni di accessibilità
-
-
- Attivare ed esercitarsi con VoiceOver
- Modificare le impostazioni di VoiceOver
- Imparare i gesti di VoiceOver
- Utilizzare iPod touch con i gesti di VoiceOver
- Controllare VoiceOver con il rotore
- Utilizzare la tastiera su schermo
- Scrivere con le dita
- Utilizzare VoiceOver con la tastiera Magic Keyboard
- Scrivere in Braille sullo schermo utilizzando VoiceOver
- Utilizzare uno schermo Braille
- Personalizzare le azioni e le abbreviazioni da tastiera
- Utilizzare VoiceOver con un dispositivo di puntamento
- Utilizzare VoiceOver nelle app
- Zoom
- Lente di ingrandimento
- Schermo e dimensioni del testo
- Effetti schermo
- Contenuto letto ad alta voce
- Descrizioni audio
-
- Copyright
Utilizzare metodi di input speciali su iPod touch
Su iPod touch, puoi utilizzare tastiere speciali, il dito o uno stilo per inserire alcune lingue in diversi modi. Alcuni esempi sono Cinese Cangjie e Wubihua, Giapponese Kana e smiley o emoticon. Puoi anche scrivere i caratteri cinesi sullo schermo con le dita o uno stilo.
Creare caratteri cinesi dai tasti componenti Cangjie
Mentre digiti vengono visualizzati i caratteri suggeriti.
Per scegliere un carattere, toccalo, oppure continua a inserire fino a cinque componenti per visualizzare altre opzioni.
Creare caratteri cinesi Wubihua (tratto)
Usa il tastierino per costruire caratteri cinesi utilizzando fino a cinque tratti nella corretta sequenza di scrittura: orizzontale, verticale, dall'alto a destra verso il basso a sinistra, dall'alto a sinistra verso il basso a destra e gancio.
Ad esempio, il carattere cinese 圈 (cerchio) dovrebbe iniziare con il tratto verticale 丨.
Esegui una delle seguenti operazioni:
Mentre digiti, appaiono i caratteri cinesi suggeriti (i caratteri usati più comunemente appaiono per primi). Tocca un carattere per sceglierlo.
Se non sei sicuro di quale sia il tratto corretto, inserisci un asterisco (*). Per visualizzare altre opzioni carattere, tocca un altro tratto o scorri l'elenco dei caratteri.
Tocca il tasto dei caratteri corrispondenti 匹配 per mostrare solo i caratteri che corrispondono esattamente a ciò che hai digitato.
Scrivere i caratteri cinesi
Scrivi i caratteri cinesi direttamente sullo schermo con il dito quando è attiva l’opzione per l’inserimento della scrittura a mano per il cinese semplificato o tradizionale (vai in Impostazioni ![]() > Generali > Tastiera > Tastiere > Aggiungi nuova tastiera).
> Generali > Tastiera > Tastiere > Aggiungi nuova tastiera).
Mentre scrivi i tratti dei caratteri, iPod touch li riconosce e mostra i caratteri corrispondenti e i suggerimenti sopra l’area di scrittura. Per ampliare l’area di scrittura, trascina la maniglia sopra i suggerimenti. Tocca un suggerimento per inserirlo.
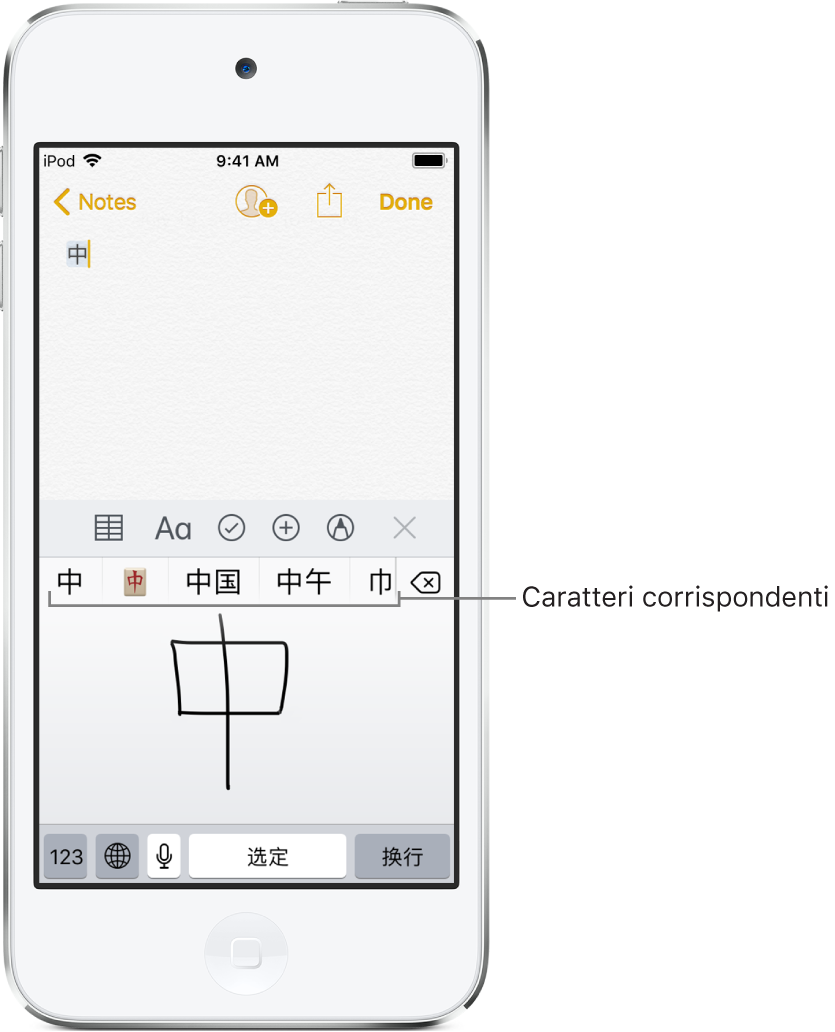
Digitare testo in giapponese kana
Per selezionare le sillabe, utilizza il tastierino Kana.
Per più opzioni per le sillabe digitate, trascina l'elenco verso sinistra o tocca il tasto freccia.
Digitare testo in giapponese romaji
Utilizza la tastiera Romaji per scrivere le sillabe.
Le possibili scelte appariranno in alto sulla tastiera.
Tocca una sillaba per inserirla.
Per ulteriori opzioni sulle sillabe, tocca il tasto freccia e seleziona un'altra sillaba o parola della finestra.
Inserire faccine o emoticon
Esegui una delle seguenti operazioni:
Utilizza la tastiera giapponese Kana: tocca
 .
.Utilizza la tastiera giapponese Romaji: tocca
 , quindi tocca il tasto
, quindi tocca il tasto  .
.Utilizza la tastiera cinese (semplificato) Pinyin o (tradizionale) Zhuyin: tocca
 , tocca
, tocca 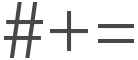 , quindi
, quindi  .
.