Manuale utente di iPad
- Ciao
-
- Modelli supportati
- iPad Pro 12,9" (quinta generazione)
- iPad Pro 12,9" (quarta generazione)
- iPad Pro 12,9" (terza generazione)
- iPad Pro 11" (terza generazione)
- iPad Pro 11" (seconda generazione)
- iPad Pro 11" (prima generazione)
- iPad Pro 12,9" (prima e seconda generazione)
- iPad Pro 10,5"
- iPad Pro 9,7"
- iPad Air (quarta generazione)
- iPad Air (terza generazione)
- iPad Air 2
- iPad (ottava generazione)
- iPad (settima generazione)
- iPad (sesta generazione)
- iPad (quinta generazione)
- iPad mini (quinta generazione)
- iPad mini 4
- Novità di iPadOS 14
-
- Riattivare e sbloccare
- Regolare il volume
- Modificare o disattivare i suoni
- Accedere alle funzionalità da “Blocco schermo”
- Aprire le app
- Fare un'istantanea o una registrazione dello schermo
- Modificare o bloccare l'orientamento dello schermo
- Cambiare lo sfondo
- Ingrandire un'app per riempire lo schermo
- Trascinare e rilasciare
- Eseguire una ricerca con iPad
- Usare AirDrop per inviare elementi
- Eseguire le azioni rapide
- Utilizzare e personalizzare Centro di Controllo
- Aggiungere widget
- Caricare e controllare lo stato della batteria
- Informazioni sulle icone di stato
- Viaggiare con iPad
-
-
- Configurare FaceTime
- Effettuare e ricevere chiamate
- Scattare una Live Photo
- Effettuare una chiamata di gruppo con FaceTime
- Usare altre app durante una chiamata
- Aggiungere effetti fotocamera
- Modificare le impostazioni audio e video
- Abbandonare una chiamata o passare a Messaggi
- Bloccare le chiamate di interlocutori non desiderati
-
- Introduzione a Casa
- Configurare gli accessori
- Controllare gli accessori
- Aggiungere più abitazioni
- Configurare HomePod
- Configurare le videocamere
- Riconoscimento del volto
- Configurare un router
- Creare e utilizzare gli scenari
- Controllare l'abitazione mediante Siri
- Controllare la tua abitazione da remoto
- Creare un'automazione
- Condividere i controlli con altre persone
-
- Visualizzare le mappe
-
- Cercare luoghi
- Trovare attrazioni e servizi nelle vicinanze
- Ottenere informazioni sui luoghi
- Contrassegnare i luoghi
- Condividere luoghi
- Salvare i luoghi preferiti
- Scoprire nuovi luoghi con le guide
- Organizzare i luoghi in “Le mie guide”
- Ottenere informazioni meteo e sul traffico
- Eliminare le posizioni rilevanti
-
- Usare Siri, Mappe e il widget Mappe per ottenere indicazioni
- Scegliere il tipo di viaggio preferito
- Ottenere indicazioni di guida
- Segnalare alterazioni della viabilità
- Ottenere indicazioni per la bici
- Trovare luoghi in cui fermarsi
- Ottenere indicazioni a piedi
- Ottenere indicazioni per i mezzi pubblici
- Visualizzare una panoramica dell'itinerario o le indicazioni in un elenco
- Modificare le impostazioni audio per indicazioni passo passo
- Selezionare altre opzioni per l'itinerario
- Ottenere indicazioni tra luoghi diversi dalla posizione attuale
- Eliminare indicazioni visualizzate di recente
- Utilizzare Mappe sul Mac per ottenere indicazioni
- Aiutaci a correggere e a migliorare Mappe
-
- Configurare Messaggi
- Inviare e ricevere messaggi di testo
- Inviare un messaggio a un gruppo o a un'azienda
- Inviare foto, video e audio
- Animare i messaggi
- Utilizzare le app iMessage
- Utilizzare le memoji
- Inviare un effetto Digital Touch
- Inviare e ricevere somme di denaro con Apple Pay
- Modificare le notifiche
- Bloccare, filtrare e segnalare i messaggi
- Eliminare i messaggi
-
- Ottenere musica
- Visualizzare album, playlist e altro ancora
- Riprodurre musica
- Mettere in coda la musica
- Ascoltare le stazioni radio
-
- Abbonarsi a Apple Music
- Ascoltare musica in formato lossless
- Ascoltare musica in formato Dolby Atmos
- Trovare nuova musica
- Aggiungere musica e ascoltarla offline
- Ottenere suggerimenti personalizzati
- Ascoltare la radio
- Cercare musica
- Creare una playlist
- Visualizza cosa ascoltano gli amici
- Usare Siri per riprodurre musica
- Modificare la sonorità della musica
-
- Visualizzare foto e video
- Eliminare e nascondere foto e video
- Modificare foto e video
- Modificare le Live Photo
- Modificare le foto scattate in modalità Ritratto
- Organizzare le tue foto in album
- Cercare in Foto
- Condividere foto e video
- Vedere i tuoi ricordi
- Trovare persone in Foto
- Sfogliare le foto in base alla posizione
- Utilizzare “Foto di iCloud”
- Condividere foto tramite gli album condivisi su iCloud
- Utilizzare “Il mio streaming foto”
- Importare foto e video
- Stampare le foto
- Comandi Rapidi
- Borsa
- Suggerimenti
-
- Configurare “In famiglia”
- Scaricare gli acquisti dei famigliari
- Interrompere la condivisione degli acquisti
- Attivare “Chiedi di acquistare”
- Configurare Apple Cash in famiglia
- Condividere Apple Card
- Condividere abbonamenti e spazio di iCloud
- Condividere foto, un calendario e altro ancora con i membri della famiglia
- Individuare il dispositivo di un membro della famiglia
- Configurare “Tempo di utilizzo” tramite “In famiglia”
-
- Accessori inclusi con iPad
-
- Configurare gli auricolari AirPods
- Caricare gli AirPods
- Avviare e interrompere la riproduzione dell'audio
- Modificare il volume degli AirPods
- Effettuare e ricevere chiamate con gli AirPods
- Passare la connessione degli AirPods da un dispositivo all'altro
- Usare Siri con gli AirPods
- Ascoltare e rispondere ai messaggi
- Condividere l'audio con cuffie AirPods e Beats
- Modificare modalità di controllo del rumore
- Controllare l'audio spaziale
- Riavviare gli AirPods
- Cambiare il nome degli AirPods e altre impostazioni
- Utilizzare altre cuffie Bluetooth
- Utilizzare gli auricolari EarPods
- Verificare i livelli del suono delle cuffie
-
- Abbinare e ricaricare Apple Pencil (seconda generazione)
- Abbinare e ricaricare Apple Pencil (prima generazione)
- Inserire del testo con la scrittura a mano
- Disegnare con Apple Pencil
- Scattare e modificare un'istantanea dello schermo con Apple Pencil
- Disegnare e prendere appunti con Apple Pencil da “Blocco schermo”
- HomePod e altri altoparlanti wireless
- Dispositivi di archiviazione esterni
-
- Tastiere esterne Apple
- Collegare Magic Keyboard per iPad (con trackpad integrato)
- Collegare Smart Keyboard
- Abbinare Magic Keyboard
- Inserire emoji
- Inserire caratteri con segni diacritici
- Passare da una tastiera all'altra
- Dettare il testo
- Abbreviazioni da tastiera
- Modificare le opzioni di digitazione per una tastiera esterna
- Apple Watch con Fitness+
- Custodie e cover
- Stampanti
-
- Condividere la connessione a internet
- Effettuare e ricevere chiamate telefoniche
- Utilizzare iPad come secondo monitor per il Mac
- Trasferire attività tra iPad e il Mac
- Tagliare, copiare e incollare tra iPad e altri dispositivi
- Collegare iPad e un computer tramite un cavo
- Sincronizzare iPad con il computer
- Trasferire file tra iPad e il computer
-
- Nozioni di base sulle funzioni di accessibilità
-
-
- Attivare ed esercitarsi con VoiceOver
- Modificare le impostazioni di VoiceOver
- Imparare i gesti di VoiceOver
- Utilizzare iPad con i gesti di VoiceOver
- Controllare VoiceOver con il rotore
- Utilizzare la tastiera su schermo
- Scrivere con le dita
- Utilizzare VoiceOver con una tastiera esterna Apple
- Utilizzare uno schermo Braille
- Digitare il Braille sullo schermo
- Personalizzare le azioni e le abbreviazioni da tastiera
- Utilizzare VoiceOver con un dispositivo di puntamento
- Utilizzare VoiceOver nelle app
- Zoom
- Lente di ingrandimento
- Rilevamento persone
- Schermo e dimensioni del testo
- Effetti schermo
- Contenuto letto ad alta voce
- Descrizioni audio
-
-
- Utilizzare le protezioni integrate per sicurezza e privacy
-
- Controllare l'accesso alle informazioni nelle app
- Controllare l'accesso alle funzionalità hardware
- Controllare i permessi per il tracciamento da parte delle app
- Controllare le informazioni sulla posizione durante la condivisione
- Utilizzare un indirizzo di rete privato
- Controllare il modo in cui Apple mostra la pubblicità
-
- Riavviare iPad
- Aggiornare iPadOS
- Eseguire il backup di iPad
- Ripristinare le impostazioni di default di iPad
- Ripristinare tutti i contenuti da un backup
- Ripristinare gli acquisti e gli elementi che hai eliminato
- Vendere o cedere iPad
- Inizializzare iPad
- Installare o rimuovere i profili di configurazione
-
- Importanti informazioni sulla sicurezza
- Importanti informazioni sull'utilizzo
- Ottenere informazioni su iPad
- Visualizzare o modificare le impostazioni dei dati cellulare
- Trovare altre risorse per software e servizi
- Dichiarazione di conformità FCC
- Dichiarazione di conformità del Canada ISED
- Apple e l'ambiente
- Informazioni laser Classe 1
- Informazioni sullo smaltimento e il riciclo
- Dichiarazione di conformità ENERGY STAR
- Copyright
Inserire del testo con la scrittura a mano su iPad
Sui modelli di iPad supportati, puoi utilizzare Apple Pencil (venduta separatamente) e la funzionalità di scrittura a mano per inserire il testo. Senza aprire o utilizzare la tastiera su schermo, puoi velocemente rispondere a un messaggio, scrivere un promemoria e altro ancora. La scrittura a mano viene convertita in testo direttamente su iPad, quindi ciò che scrivi rimane privato.
Nota: la funzionalità di scrittura a mano è disponibile in varie lingue. Consulta il sito web iOS e iPadOS - Disponibilità delle funzioni.
Utilizzare Apple Pencil per inserire testo in un campo di testo
Scrivi con Apple Pencil in qualsiasi campo di testo e ciò che scrivi a mano verrà automaticamente convertito in testo digitato.
La conversione funziona anche se la scrittura a mano si estende oltre i bordi del campo di testo.
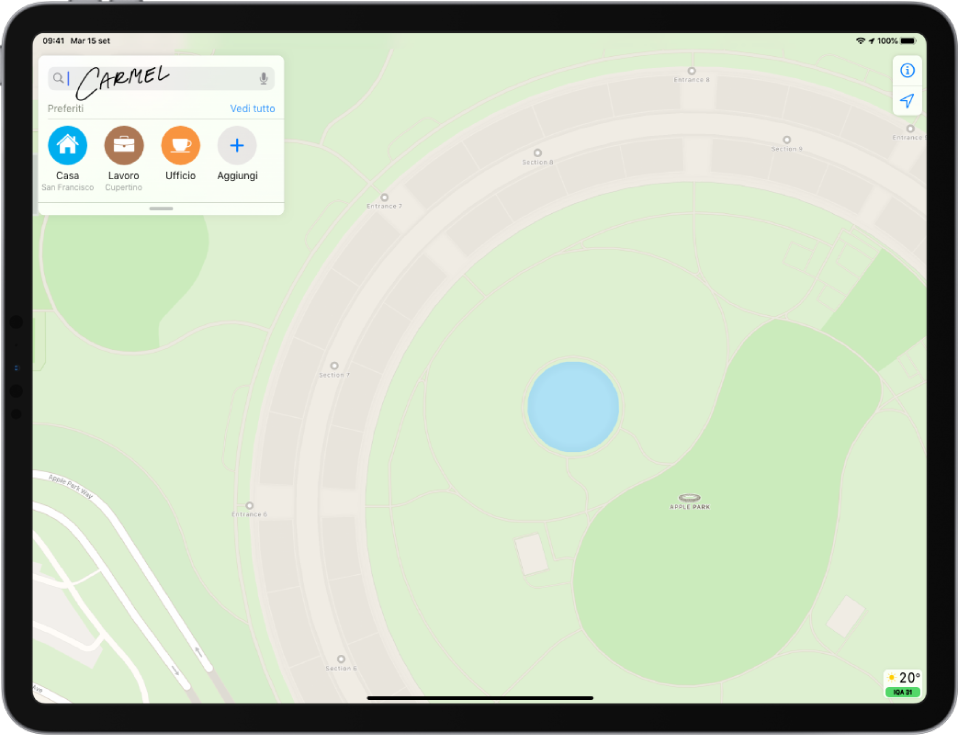
Per utilizzare un'abbreviazione per le azioni, tocca la barra degli strumenti “Scrivi a mano”.
Le azioni disponibili dipendono dall'app che stai utilizzando e potrebbero includere il pulsante Annulla
 , il pulsante “Mostra tastiera”
, il pulsante “Mostra tastiera”  e altro ancora.
e altro ancora.Per contrarre automaticamente la barra degli strumenti quando stai inserendo del testo, tocca
 , quindi attiva “Contrai automaticamente”. Per mostrare la barra degli strumenti a dimensioni intere, tocca la versione contratta.
, quindi attiva “Contrai automaticamente”. Per mostrare la barra degli strumenti a dimensioni intere, tocca la versione contratta.
Utilizzare Apple Pencil per inserire testo in Note
In Note, tocca
 per mostrare la barra degli strumenti di modifica.
per mostrare la barra degli strumenti di modifica.Nella barra degli strumenti di modifica, tocca lo strumento di scrittura a mano
 (a sinistra dello strumento Penna).
(a sinistra dello strumento Penna).Scrivi con Apple Pencil e ciò che scrivi a mano verrà automaticamente convertito in testo digitato.
Selezionare e correggere del testo con Apple Pencil
Mentre inserisci del testo con Apple Pencil e la funzionalità di scrittura a mano, puoi eseguire le seguenti operazioni:
Eliminare una parola: traccia un segno a zig zag su di essa.
Inserire del testo: tieni premuta un'area di testo, quindi scrivi nello spazio che si apre.
Unire o separare dei caratteri: traccia una linea verticale tra di essi.
Selezionare testo: traccia un cerchio attorno al testo oppure sottolinealo per selezionarlo e visualizzare le opzioni di modifica. Per modificare la selezione, trascina dall'inizio o dalla fine del testo selezionato.
Selezionare una parola: tocca due volte la parola.
Selezionare un paragrafo: tocca tre volte una parola o fai scorrere Apple Pencil su un paragrafo.
Interrompere la conversione della scrittura a mano in testo
Vai in Impostazioni ![]() > Apple Pencil, quindi disattiva “Scrivi a mano”.
> Apple Pencil, quindi disattiva “Scrivi a mano”.