
Posizionare i clip in un progetto di storyboard in iMovie su iPad
Quando crei un progetto per uno storyboard in iMovie, lo storyboard che selezioni ti suggerisce i tipi di clip video e di foto da aggiungere a ciascun segnaposto. Tuttavia, puoi anche trascinare i segnaposto e qualsiasi clip video o foto differente che aggiungi in alto o in basso sull'elenco di riprese per riposizionarli.
Rinominare un gruppo di segnaposto di clip video e foto
I segnaposto nel tuo progetto di storyboard organizzano ciascuna sezione del video in gruppo di clip video e foto. Puoi rinominare un gruppo di segnaposto per adattare meglio il contenuto del video dello storyboard.
Nell'app iMovie
 su iPad, apri il progetto storyboard.
su iPad, apri il progetto storyboard.Tocca l'icona a forma di triangolo a destra del gruppo di segnaposto.
Il gruppo di segnaposto si apre e il relativo nome è visibile sopra ai clip video e alle foto nel gruppo.
Tocca il nome del gruppo, inserisci un nuovo nome, quindi tocca Fine sulla tastiera.
Suggerimento: puoi anche scorrere verso sinistra, selezionare l'opzione Rinomina, quindi inserire un nuovo nome per rinominare il segnaposto.
Spostare un clip video, una foto o un gruppo in una nuova posizione sull'elenco di riprese.
Nell'app iMovie
 su iPad, apri il progetto storyboard.
su iPad, apri il progetto storyboard.Tieni premuto il clip video, la foto o il segnaposto che desideri spostare fino a quando l'elemento non inizia a fluttuare nell'elenco di riprese.
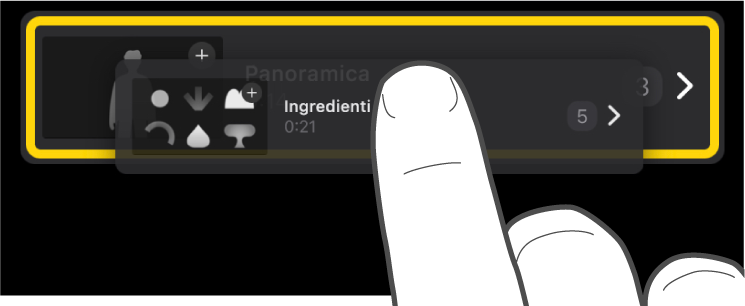
Trascina il clip video, la foto o il segnaposto in una nuova posizione sull'elenco e rilascia l'elemento.
Eliminare un clip video o una foto specifici
Nell'app iMovie
 su iPad, apri il progetto storyboard.
su iPad, apri il progetto storyboard.Scorri a sinistra sul clip che desideri eliminare, quindi tocca Elimina.
Eliminare più clip video, foto o segnaposto
Nell'app iMovie
 su iPad, apri il progetto storyboard.
su iPad, apri il progetto storyboard.Tocca Seleziona nella parte inferiore dello schermo.
Tocca l'icona circolare a sinistra di ogni clip video, foto o gruppo di segnaposto che desideri eliminare.
I clip video, le foto o i segnaposto selezionati sono contrassegnati da un segno di spunta blu
 .
.Tocca Elimina, quindi esegui una delle operazioni di seguito.
Eliminare i all'interno dei segnaposto: tocca l'opzione corrispondente.
Eliminare i clip e i segnaposto: tocca l'opzione corrispondente.
Suggerimento: per eliminare clip video, foto o segnaposto individualmente, scorri verso sinistra sull'elemento, quindi tocca Elimina.
Duplicare un clip video, una foto o un segnaposto
Nell'app iMovie
 su iPad, apri il progetto storyboard.
su iPad, apri il progetto storyboard.Tocca Seleziona nella parte inferiore dello schermo.
Tocca l'icona circolare a sinistra di ogni clip video, foto o gruppo di segnaposto che desideri duplicare.
I clip video, le foto o i segnaposto selezionati sono contrassegnati da un segno di spunta blu
 .
.Tocca Duplica, quindi tocca Fine.