
Effettuare e ricevere chiamate in FaceTime sul Mac
Se desideri effettuare o ricevere una chiamata, non è necessario avere l’iPhone a portata di mano, puoi utilizzare il Mac. Quando qualcuno ti chiama, viene visualizzata una notifica sul Mac e puoi rispondere alla chiamata, e addirittura utilizzare Real-Time Text (RTT) per la telefonata, se supportato dal tuo operatore. Consulta i requisiti per le chiamate telefoniche con FaceTime.
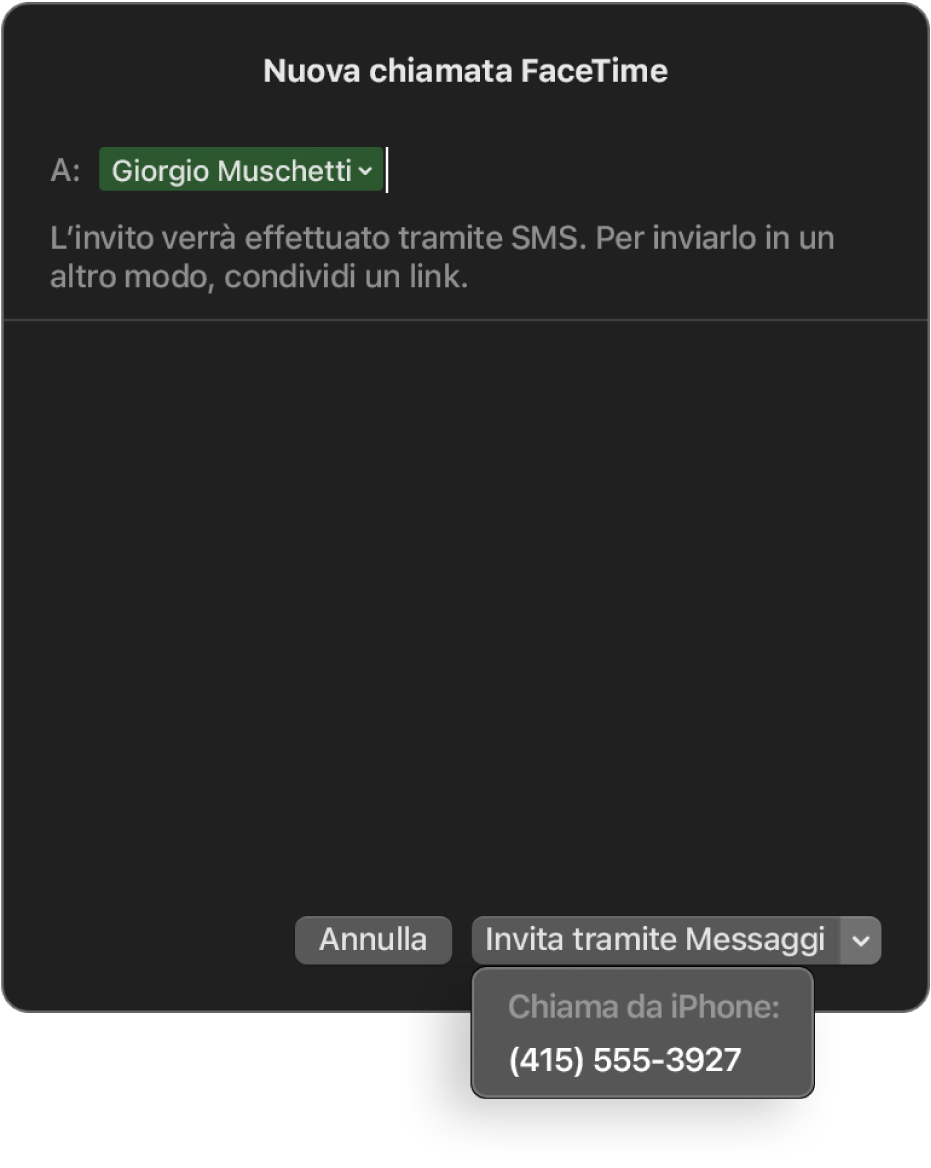
Nota: le telefonate effettuate e ricevute sul Mac utilizzano i minuti del piano tariffario del cellulare (potrebbero essere addebitati dei costi).
Effettuare chiamate da app sul Mac
Nell’app FaceTime
 sul Mac, accedi e assicurati che FaceTime sia attivato.
sul Mac, accedi e assicurati che FaceTime sia attivato.Configura iPhone e Mac per le chiamate, se non l’hai fatto in precedenza.
In base al tipo di app per macOS che desideri utilizzare per la chiamata telefonica, esegui una delle seguenti operazioni:
FaceTime: fai clic su “Nuova chiamata FaceTime”, inserisci un numero di telefono nella finestra a comparsa, premi A capo, quindi fai clic su
 per scegliere il numero di telefono da chiamare.
per scegliere il numero di telefono da chiamare.Se la scheda di questa persona è presente nell’app Contatti, puoi inserire semplicemente il nome o selezionarla da Suggeriti.
Se hai impostato le chiamate RTT, puoi scegliere di effettuare una chiamata RTT.
Nota: puoi anche invitare una persona a partecipare alla chiamata inviandole un SMS.
Contatti: seleziona un contatto, sposta il puntatore su un numero di telefono, quindi fai clic sul pulsante Telefono
 .
.Se hai impostato le chiamate RTT, puoi scegliere di effettuare una chiamata RTT.
Safari: fai clic su un numero di telefono su una pagina web, quindi fai clic su Chiama.
Mail: posiziona il puntatore su un numero di telefono in un’email, fai clic sul menu a comparsa
 , quindi scegli come effettuare la chiamata.
, quindi scegli come effettuare la chiamata.Mappe: fai clic su un punto di interesse, quindi fai clic sul pulsante Chiama
 .
.Spotlight: inserisci il nome di una persona o di una località nel campo di ricerca Spotlight, quindi fai clic sul suggerimento della ricerca per visualizzarlo in Spotlight. Sposta il puntatore su un numero di telefono, quindi fai clic sul pulsante Telefono
 .
.Calendario: apri un evento, cerca un numero di telefono sottolineato di colore blu nei dettagli dell’evento, fai clic sul numero, quindi fai clic su Chiama. Oppure, per una videochiamata FaceTime aggiunta a un evento del calendario, fai clic su Partecipa.
Promemoria: apri l’elenco dei promemoria, fai clic su un numero di telefono sottolineato di colore blu, quindi fai clic su Chiama.
Dov’è: apri l’elenco Persone, quindi seleziona un nome. fai clic sul pulsante Informazioni
 , fai clic su Contatti, quindi fai clic sul pulsante Chiama
, fai clic su Contatti, quindi fai clic sul pulsante Chiama  .
.
Nota: se puoi chiamare solo alcune persone, verrà visualizzata l’icona di una clessidra 
Rispondere alle chiamate sul Mac
Sul Mac, quando compare una notifica nell’angolo superiore destro dello schermo, esegui una delle seguenti operazioni nella notifica:
Rispondere a una chiamata in entrata: fai clic su Rispondi.
Se la persona che ti sta chiamando ha configurato RTT per la chiamata e vuoi rispondere utilizzando questa funzionalità, fai clic su RTT.
Rifiutare una chiamata: fai clic su Rifiuta.
Suggerimento: nel caso in cui tu non desideri essere contattato dal chiamante, puoi bloccarlo.
Rifiutare una chiamata e inviare un messaggio utilizzando iMessage: fai clic su
 accanto a Rifiuta, scegli “Rispondi con messaggio”, scrivi il messaggio, quindi fai clic su Invia. Sia tu che il chiamante dovete essere connessi a iMessage.
accanto a Rifiuta, scegli “Rispondi con messaggio”, scrivi il messaggio, quindi fai clic su Invia. Sia tu che il chiamante dovete essere connessi a iMessage.Rifiutare una chiamata e impostare un promemoria per ricordarti di richiamare più tardi: fai clic su
 accanto a Rifiuta, quindi scegli il tempo di attesa prima di ricevere un promemoria. Quando sarà il momento, riceverai una notifica. Fai clic sulla notifica per visualizzare il promemoria, quindi fai clic sul link nel promemoria per avviare la chiamata.
accanto a Rifiuta, quindi scegli il tempo di attesa prima di ricevere un promemoria. Quando sarà il momento, riceverai una notifica. Fai clic sulla notifica per visualizzare il promemoria, quindi fai clic sul link nel promemoria per avviare la chiamata.
Se il Mac dispone di Touch Bar, puoi utilizzarla per accettare una chiamata, rifiutarla, rifiutarla e inviare un messaggio, oppure rifiutarla e impostare un promemoria.
Non puoi ricevere chiamate dalle persone sottoposte a limitazioni di comunicazione in “Tempo di utilizzo”, ma la chiamata verrà visualizzata come una chiamata persa nella finestra di FaceTime o in Centro Notifiche.
Gestire le chiamate con FaceTime sul Mac
Quando effettui o ricevi una chiamata in FaceTime, puoi gestire la chiamata in vari modi, ad esempio trasferendola su iPhone o utilizzando l’avviso di chiamata. Consulta i requisiti per le chiamate telefoniche con FaceTime.
Nota: le telefonate effettuate e ricevute sul Mac utilizzano i minuti del piano tariffario del cellulare (potrebbero essere addebitati dei costi).
Passare a una videochiamata FaceTime: fai clic su Video nella notifica (oppure usa Touch Bar).
Passare a una chiamata RTT: fai clic su RTT nella notifica.
Nota: quando durante una chiamata passi a una chiamata RTT, il microfono resta attivo: fai clic sul pulsante Muto
 (oppure usa Touch Bar) per disattivare l’audio della chiamata.
(oppure usa Touch Bar) per disattivare l’audio della chiamata.Utilizzare l’avviso di chiamata: durante una chiamata, se appare la notifica di un’altra telefonata, fai clic su “Metti in attesa e accetta”. Fai clic su
 per passare da una telefonata all’altra.
per passare da una telefonata all’altra.Aggiungere un chiamante a una chiamata in corso: fai clic su “Metti in attesa e accetta”, attendi che la chiamata in entrata si connetta, quindi fai clic su Unisci.
Trasferire la chiamata all’iPhone: quando il Mac è vicino ad iPhone, scorri verso l’alto dal bordo inferiore fino a metà dello schermo di iPhone e fermati finché non compare “Elenco applicazioni”. Tocca il banner dell’app Telefono nella parte inferiore dello schermo.
In base alle impostazioni delle chiamate Wi-Fi, potrebbe comparire una barra verde con il testo “Tocca per tornare alla chiamata” nella parte superiore dello schermo dell’iPhone quando lo sblocchi. Consulta l’articolo del supporto Apple: Requisiti di sistema per Continuity su Mac, iPhone, iPad e Apple Watch.
Controllare il volume e altre opzioni audio: consulta Modificare le opzioni audio per le chiamate FaceTime.