Creazione di un'immagine ISO per Boot Camp da un supporto di installazione di Windows
Se la copia di Windows è stata fornita come DVD di installazione, devi creare un'immagine ISO da questo supporto per installare Windows utilizzando Boot Camp. In caso contrario, potresti visualizzare il messaggio “press any key” (premi un tasto qualsiasi) o il Mac potrebbe non avviarsi da Windows durante l'installazione.
Le versioni attuali di Windows sono disponibili come file ISO scaricabili o come supporti di installazione fisici. Se la copia di Windows è stata fornita come DVD di installazione, potrebbe essere necessario creare un'immagine ISO da questo supporto per installare Windows sul Mac.
Se la copia di Windows si trova su un'unità flash USB, consulta Usare Windows 10 sul Mac con Boot Camp per ulteriori informazioni.
Creare il file ISO
Segui questa procedura per creare una copia ISO del DVD di Windows:
Quando il Mac viene avviato da OS X, inserisci il DVD di installazione di Windows in un'unità ottica USB esterna o collega l'unità USB di Windows a una porta USB sul Mac.
Dopo aver attivato il supporto di installazione nel Finder, apri Utility Disco nella cartella Utility (scegli Vai > Utility).
Seleziona l'unità ottica USB o l'unità flash Windows in modo che sia evidenziata nella finestra Utility Disco.
Scegli file > Nuova immagine, quindi seleziona il DVD o l'unità flash di Windows dal sottomenu.
Scegli DVD/CD master dal menu Formato immagine, quindi scegli Nessuna dal menu Crittografia.
Assegna un nome al nuovo file, quindi fai clic su Salva. Se richiesto, inserisci un nome utente amministratore e una password. Durante la creazione del file immagine viene visualizzata una barra di avanzamento (la creazione del file immagine potrebbe richiedere del tempo).
Al termine del processo di creazione, espelli il disco di installazione o l'unità flash di Windows. Se usi un'unità ottica esterna, scollegala dalla porta USB dopo l'espulsione del disco.
Dal Finder, individua il file immagine del disco che hai creato in precedenza. Fai clic su di esso per selezionarlo, quindi premi il tasto Invio o A capo sulla tastiera per rinominare il file. Modifica l'estensione del file immagine del disco da .cdr a .iso. Quando richiesto, fai clic su “Use .iso” (Usa .iso) per verificare questa modifica.
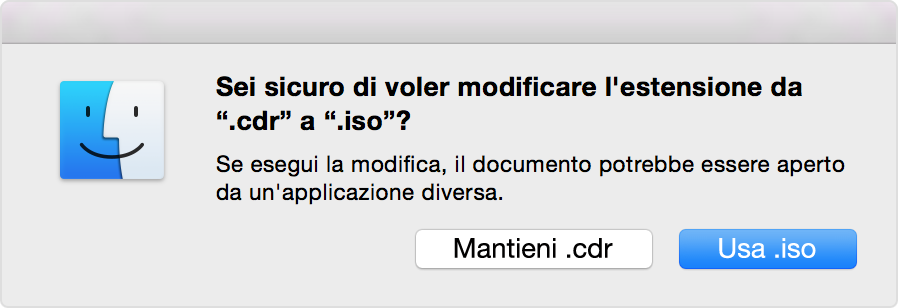
Assicurati che il dispositivo sia “rimovibile”
Quando crei un'immagine ISO o copi i driver su un'unità flash USB, assicurati che il dispositivo che stai utilizzando funzioni come unità rimovibile. Alcuni dispositivi sono integrati come dispositivi di archiviazione fissi e non possono essere espulsi.
Collega l'unità flash o la scheda SD, quindi prova a rimuoverla dal Finder. Se non vedi un'opzione per espellere l'unità nella barra laterale del Finder, questo dispositivo non può essere usato per installare Windows.
Usare Boot Camp per installare Windows dal file ISO
Dopo aver creato il file ISO, usa Boot Camp per installare Windows sul Mac.
Durante l'installazione, potresti visualizzare una schermata che ti chiede quali attività vuoi eseguire.

Assicurati di aver selezionato tutte e tre le attività:
✓ Creare un disco di installazione di Windows 8 o versioni successive
✓ Scaricare il software di supporto Windows più recente da Apple
✓ Installare Windows 8 o versioni successive
Quando fai clic su Continua, Assistente Boot Camp ti chiede di individuare il file ISO che hai creato. Selezionalo e fai clic su OK per iniziare a installare Windows.
Le informazioni su prodotti non fabbricati da Apple, o su siti web indipendenti non controllati o testati da Apple, non implicano alcuna raccomandazione o approvazione. Apple non si assume alcuna responsabilità in merito alla scelta, alle prestazioni o all'utilizzo di prodotti o siti web di terze parti. Apple non esprime alcuna opinione in merito alla precisione o all'affidabilità dei siti web di terze parti. Per ulteriori informazioni contatta il fornitore.