Impostare le dimensioni della pagina, l'orientamento e i margini in Pages
Scegli le dimensioni della pagina o crea dimensioni personalizzate, scegli l'orientamento della pagina verticale o orizzontale e imposta i margini per il documento Pages su Mac, iPhone o iPad.
Impostare le dimensioni della pagina, l'orientamento e i margini su Mac
In Pages su Mac, puoi impostare le dimensioni della pagina, l'orientamento e i margini per il tuo documento.
Impostare le dimensioni della pagina, l'orientamento e i margini
I modelli Pages utilizzano le impostazioni di margine, orientamento e dimensioni della pagina più comuni, che possono tuttavia essere modificate nella barra laterale Documento.
Fai clic sul nella barra degli strumenti, quindi fai clic sulla scheda Documento nella barra laterale.
Per modificare le dimensioni della pagina, fai clic sul menu a comparsa nella barra laterale che mostra le dimensioni attuali della pagina, poi scegli un'opzione.
Se vuoi stampare il tuo documento su carta da stampante 216 x 279 mm, scegli il formato Lettera USA.
Se nel menu non vengono visualizzate le dimensioni che desideri, puoi creare delle dimensioni personalizzate.
Per modificare l'orientamento della pagina, fai clic sull'orientamento che desideri impostare in Orientamento pagina.
Per modificare i margini in un documento di elaborazione di testo, nella sezione Margini documento, fai clic sulle frecce o inserisci i valori nei campi Superiore, Inferiore, A sinistra e A destra. Per il modello Vuoto, tutti i margini sono impostati automaticamente su un pollice (2,54 cm). Se usi un modello diverso, le dimensioni dei margini possono variare. Puoi anche regolare i margini dei paragrafi per inserire paragrafi specifici dai margini del documento.
Puoi usare il righello verticale per assicurarti che i margini e gli altri elementi si trovino dove ti servono nel documento:
Scegli Pages > Impostazioni (o scegli Pages > Preferenze su macOS Monterey o versioni precedenti).
Fai clic su Righelli, quindi seleziona Mostra il righello verticale quando l'opzione “Mostra righello” è attiva.
Scegli Vista > Mostra righello.
Scopri come aggiungere pagine al documento, aggiungere i numeri di pagina che si regolano automaticamente man mano che le pagine vengono aggiunte o eliminate e lavorare con i modelli.
Creare dimensioni personalizzate
Se le dimensioni della pagina che desideri utilizzare per il documento non vengono visualizzate nel menu a comparsa Dimensioni pagina, puoi creare dimensioni personalizzate. Questa funzione è utile se devi creare documenti con le stesse dimensioni.
Scegli File > Nuovo, poi scegli un modello per creare un nuovo documento.
Scegli File > Formato di stampa.
Fai clic sul menu a comparsa Dimensioni pagina, poi scegli Gestisci.
Fai clic sul .
Fai doppio clic sul nuovo nome senza titolo nell'elenco, poi digita un nome per le dimensioni personalizzate.
Digita la larghezza e l'altezza del foglio nei campi Larghezza e Altezza.
Imposta i margini di stampa, poi fai clic su OK.
Fai clic su OK per chiudere la finestra Formato di stampa.
Al momento della stampa, il documento verrà stampato utilizzando le dimensioni personalizzate.
Quando imposti il tuo documento, è utile anche usare i righelli, impostare i punti di tabulazione e aggiungere e formattare sezioni. Alcuni modelli hanno sezioni predefinite che puoi aggiungere o eliminare.
Impostare le dimensioni della pagina, l'orientamento e i margini su iPhone o iPad
Apri il documento in Pages.
Su iPhone, tocca il . Su iPad, tocca il nome del documento o tocca il pulsante Altro a seconda di ciò che visualizzi nella barra degli strumenti.
Tocca Document Options (Opzioni documento), quindi tocca Configurazione documento.
Per modificare l'orientamento della pagina, tocca Verticale o Orizzontale.
Per modificare le dimensioni della pagina, tocca un'opzione sotto Dimensioni pagina:
Se vuoi stampare il tuo documento su carta da stampante 216 x 279 mm, scegli il formato Lettera.
Se vuoi un formato personalizzato, tocca Dimensioni ad hoc, poi inserisci le dimensioni. Al momento della stampa, il documento verrà stampato utilizzando le dimensioni personalizzate.
Per regolare i margini di un documento di elaborazione di testo, tocca il pulsante Più opzioni, poi trascina le frecce attorno alla casella di testo corpo. Puoi modificare i margini su ogni lato della pagina. Tocca Fine per salvare le modifiche.
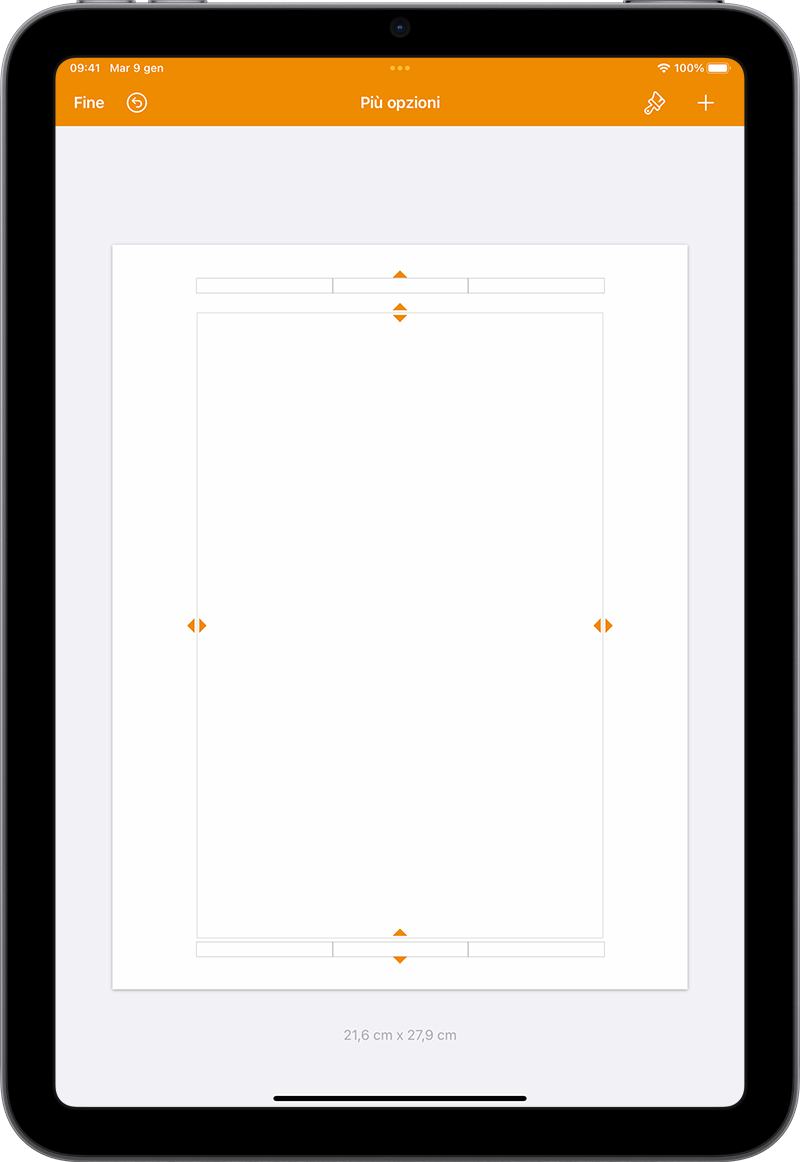
Scopri come aggiungere pagine al documento, aggiungere i numeri di pagina che si regolano automaticamente man mano che le pagine vengono aggiunte o eliminate e lavorare con i modelli..
Ulteriori informazioni
Impostare le dimensioni e l'orientamento della pagina in Pages per iCloud
Aggiungere numeri di pagina e testo a intestazioni e piè di pagina in Pages