
Utilizzare l'azione “Esegui JavaScript sulla pagina web” in Comandi Rapidi su iPhone o iPad
L'azione “Esegui JavaScript sulla pagina web” ti consente di recuperare dati specifici da un sito web o di modificarne i contenuti.
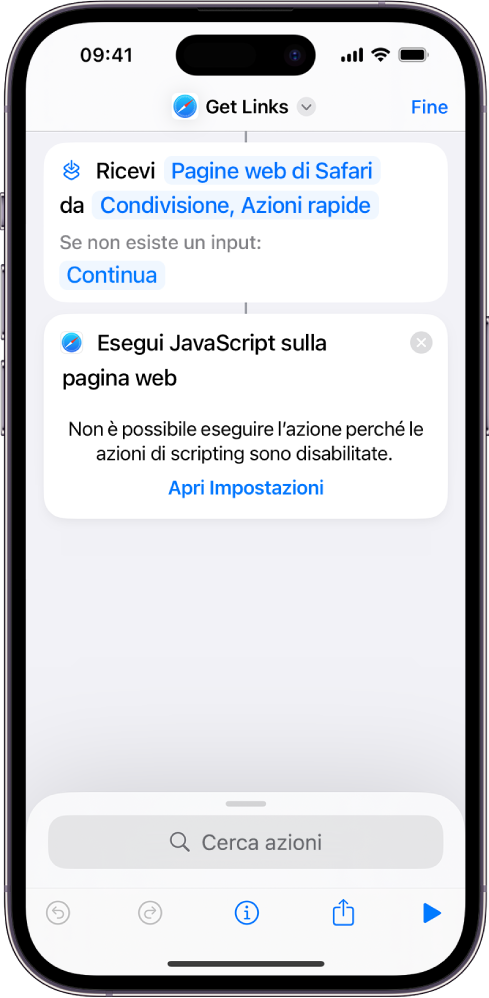
L'azione “Esegui JavaScript sulla pagina web” contiene un campo di testo in cui scrivere script personalizzati. Il comando va eseguito dall'app Safari. Prima di poter eseguire JavaScript con un comando rapido, devi attivare “Consenti esecuzione di script”. Consulta Impostazioni avanzate sulla privacy e sulla sicurezza nell'app Comandi Rapidi su iPhone o iPad.
Nota: puoi utilizzare l'azione “Esegui JavaScript sulla pagina web” in SFSafariViewController. Per ulteriori informazioni, consulta https://developer.apple.com/documentation/safariservices/sfsafariviewcontroller.
Creare un comando rapido JavaScript
Nell'app Comandi Rapidi
 su iPhone o su iPad, tocca
su iPhone o su iPad, tocca  nell'angolo superiore destro dello schermo.
nell'angolo superiore destro dello schermo.Nell'editor di comandi rapidi, in cima all'elenco delle azioni tocca
 il campo di ricerca in fondo alla schermata, quindi inizia a scrivere “Esegui JavaScript…” nel campo di ricerca, infine seleziona l'azione “Esegui JavaScript sulla pagina web” per aggiungerla all'editor.
il campo di ricerca in fondo alla schermata, quindi inizia a scrivere “Esegui JavaScript…” nel campo di ricerca, infine seleziona l'azione “Esegui JavaScript sulla pagina web” per aggiungerla all'editor.Scrivi lo script nel campo di testo dell'azione “Esegui JavaScript sulla pagina web”.
Importante: nel tuo script, assicurati di richiamare l'handler di completamento. Per ulteriori informazioni, consulta Output dell'azione “Esegui JavaScript sulla pagina web”.
Aggiungi qualsiasi altra azione che vuoi includere nel comando rapido.
Suggerimento: per utilizzare più azioni “Esegui JavaScript sulla pagina web” nello stesso comando rapido, assicurati di aver impostato la pagina web di Safari come input in tutte le istanze dell'azione.
Tocca
 per aprire Dettagli, quindi attiva “Mostra in Condivisione”.
per aprire Dettagli, quindi attiva “Mostra in Condivisione”.Viene visualizzata una nuova riga chiamata Ricevi. Per fare in modo che il comando rapido venga visualizzato solo in Safari, deseleziona tutti i tipi di input ad eccezione di “Pagine web Safari”.
Per ulteriori informazioni, consulta Capire i tipi di input in Comandi Rapidi su iPhone o iPad.
Per tornare all'editor di comandi rapidi, tocca Fine, quindi tocca Fine nuovamente per salvare il comando rapido nella raccolta di comandi rapidi.
Per ulteriori informazioni sul come utilizzare JavaScript in Comandi Rapidi, consulta Introduzione all'azione “Esegui JavaScript sulla pagina web” in Comandi Rapidi su iPhone o iPad.
Eseguire il comando rapido per JavaScript su una pagina web
In Safari su iPhone o su iPad, tocca
 .
.Tocca un comando che contenga l'azione “Esegui JavaScript sulla pagina web”.
Nota: puoi eseguire il comando rapido anche in SFSafariViewController.