
Informazioni sulle azioni dei comandi rapidi nei comandi rapidi complicati
Quando esegui comandi rapidi dal widget su un dispositivo iOS o se esegui comandi rapidi da Apple Watch, non dimenticare che alcune azioni aprono l'app Comandi Rapidi per terminare l'attività, complicando il flusso di lavoro. Quando decidi quali comandi rapidi eseguire da un widget o da Apple Watch, prova a evitare quelli con azioni come:
Visualizza l'anteprima dei contenuti, come l'azione “Visualizzazione rapida”
Utilizza la fotocamera o il microfono
Richiede di selezionare foto, musica o contatti
Utilizza la variabile “Chiedi sempre”
Le azioni devono disporre di un'opzione “Mostra foglio di scrittura” o “Mostra selettore file” attivata
Le seguenti azioni sono ottimi candidati per comandi rapidi che possono essere lanciati e completati interamente dal widget Comandi Rapidi o da Apple Watch:
Richiedi input
Utilizza l'azione “Richiedi input” per inserire numeri nei comandi rapidi in un widget o su Apple Watch. Nell’esempio qui sotto, il calcolatore compare dopo che tocchi il comando rapido per calcolare i suggerimenti in un widget.
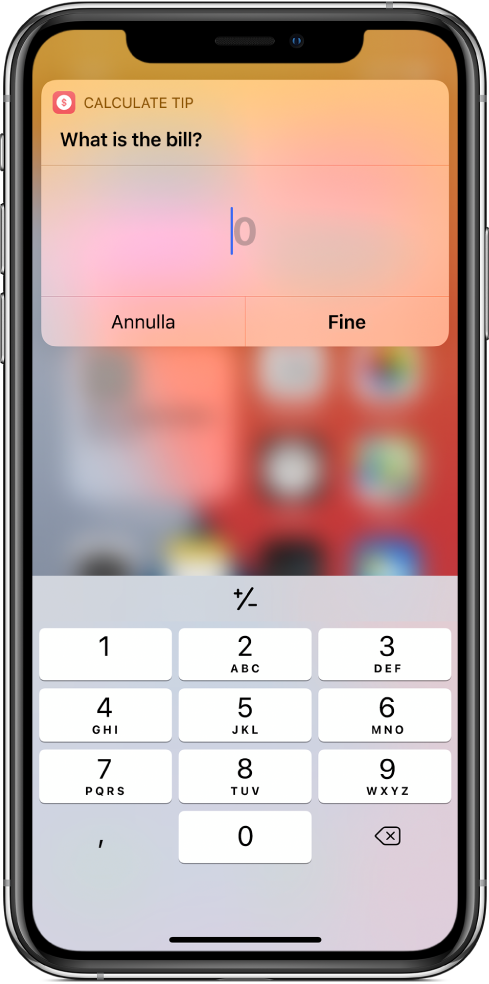
Ad esempio, puoi utilizzare “Richiedi input” con l'azione “Salva campione di dati sanitari” per creare un comando rapido su un widget per monitorare il tuo peso. Quando è in esecuzione il comando rapido apre alcuni taccuini nel widget in cui puoi digitare il tuo peso.
Quando aggiungi un'azione “Richiedi input” al comando rapido che vuoi eseguire da un widget o da Apple Watch, accertati di impostare “Tipo di input” su Numero.
Ottieni gli appunti
Usa l'azione “Ottieni appunti” per inserire contenuti in un comando rapido. Quando le app non consentono la condivisione, puoi copiare ciò che desideri negli appunti, quindi eseguire un comando rapido dal widget Comandi Rapidi o da Apple Watch per elaborare i contenuti o inviarli in un'altra posizione.
Ad esempio, il comando rapido “Salva note su Dropbox” utilizza l'azione “Copia negli appunti” per aggiungere contenuti copiati a Dropbox. Utilizzando questo comando rapido, puoi inviare a Dropbox più passaggi da uno o più documenti, aggiungendo ciascuna parte di informazione copiata allo stesso file di Dropbox.
“Scegli dall'elenco”, “Scegli dal menu”
Utilizza le azioni “Scegli dall'elenco” e “Scegli dal menu” per effettuare selezioni da un elenco di opzioni nel widget Comandi Rapidi o su Apple Watch. Direttamente dal widget o dall'orologio, puoi effettuare scelte che cambiano il modo in cui il comando rapido opera.
Ad esempio, utilizzando l'azione “Scegli dall'elenco” puoi impostare un comando rapido che mostra un elenco di brani da riprodurre. Un comando rapido più complicato potrebbe usare l'azione “Scegli dal menu” per ampliare il comando rapido ed eseguire una serie di azioni basata sull'opzione scelta.
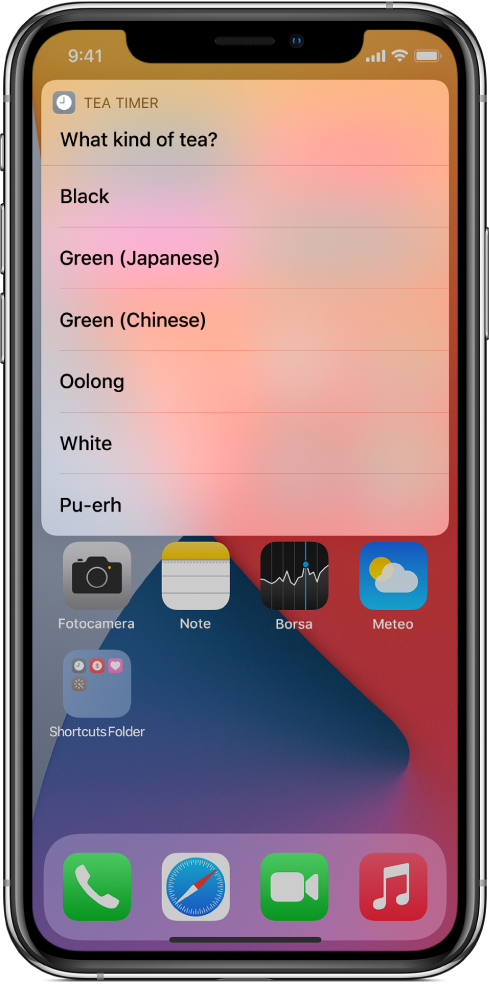
Per maggior dettagli, consulta: Azione “Scegli dall'elenco” e Utilizzare l'azione “Scegli dal menu” in Comandi Rapidi.
Mostrare un avviso
Utilizza l'azione “Mostra avviso” per mostrare gli avvisi o per richiedere una conferma nel widget Comandi Rapidi o su Apple Watch. Quando un comando rapido raggiunge un avviso, viene visualizzate un messaggio con un pulsante OK (e a volte un pulsante Annulla).
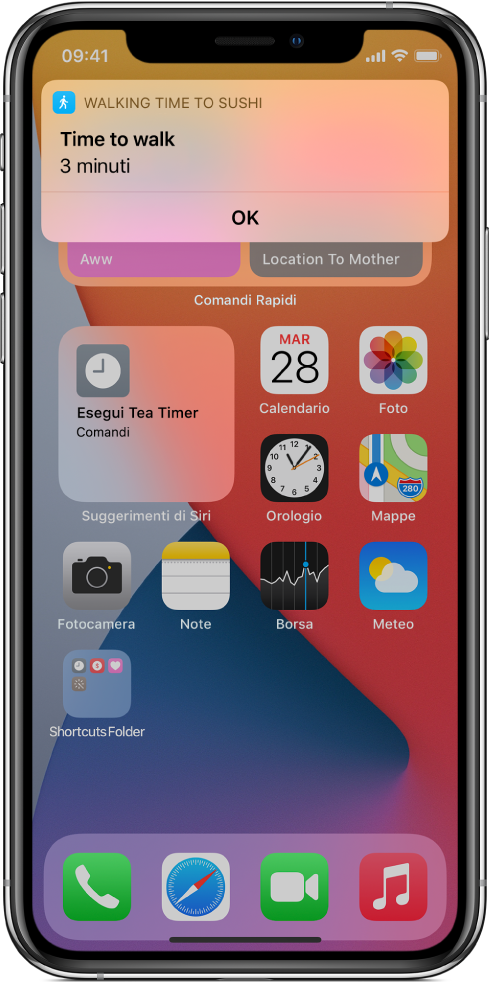
I comandi rapidi che trattano volumi elevati di contenuti o file di grandi dimensioni potrebbero dover essere aperti in Comandi Rapidi per terminare correttamente l'esecuzione.
Nota: se viene visualizzato il messaggio “Impossibile caricare” nel widget Comandi Rapidi, il widget Comandi Rapidi ha terminato la memoria. Per risolvere il problema, aggiungi un'azione “Continua a creare il comando rapido sull'app” vicino all'inizio di un comando rapido. Quando il comando rapido raggiunge l'azione “Continua a creare il comando rapido sull'app”, si apre l'app Comandi Rapidi e termina il comando (che non è più soggetto alle limitazioni di memoria dell'ambiente del widget).