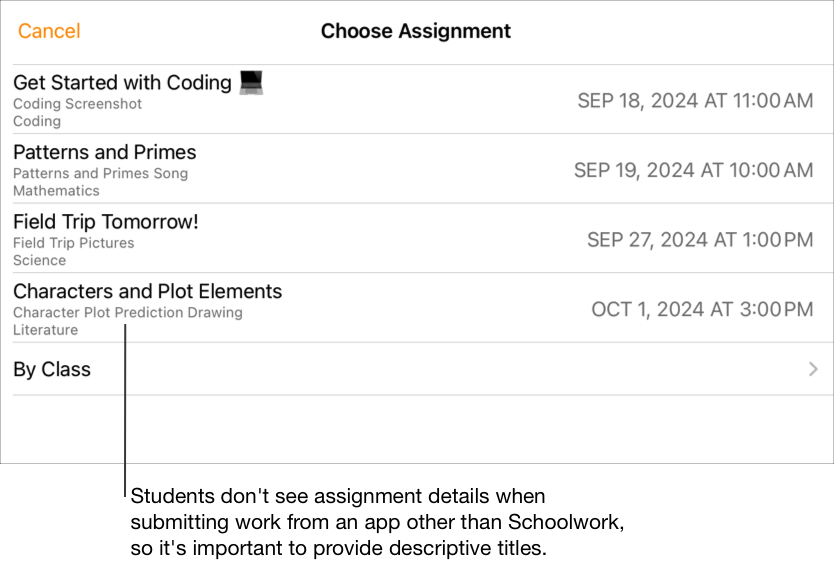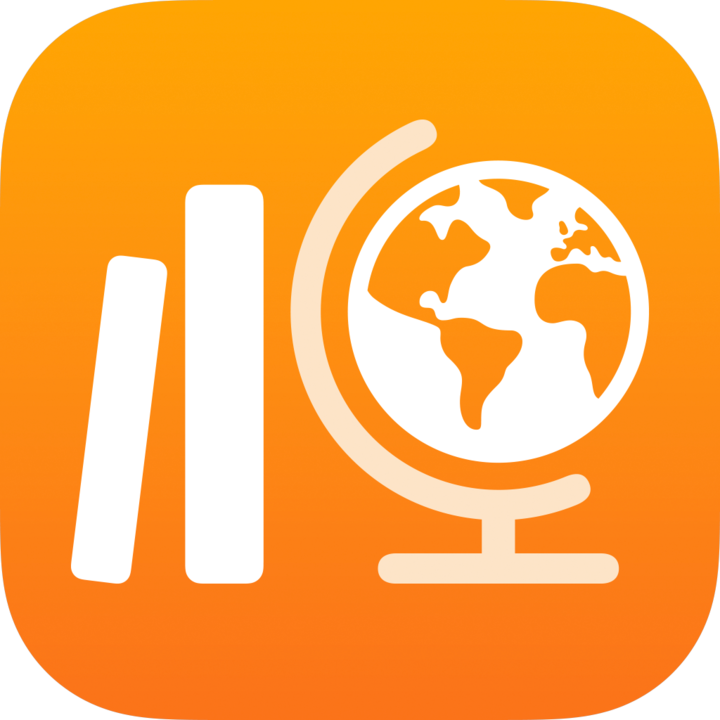
Aggiungere le attività in Schoolwork
Puoi aggiungere una serie di attività ai tuoi compiti. Quando gli studenti ricevono il compito, possono accedere alle attività in un solo passaggio.
Con diversi tipi di attività disponibili, non ci sono limiti alla tua creatività nella creazione dei compiti e a quella degli studenti nel completamento.
Nota: puoi aggiungere fino a 20 attività per compito, ma i compiti non possono contenere file di dimensioni superiori a 2 GB.
Aggiungere un’attività app
Alcuni dei contenuti didattici più utili si trovano all’interno delle app. Con Schoolwork, puoi sfogliare le app supportate per trovare i contenuti più adatti al tuo percorso didattico, quindi puoi condividere con gli studenti attività app specifiche.
Gli studenti, in particolare quelli più giovani, fanno spesso fatica a trovare le attività inviate. Schoolwork rende questa situazione più facile, guidando gli studenti nell’app giusta e nel posto giusto all’interno dell’app. Con un solo tocco, gli studenti possono andare direttamente all’attività assegnata.
Nell’app Schoolwork
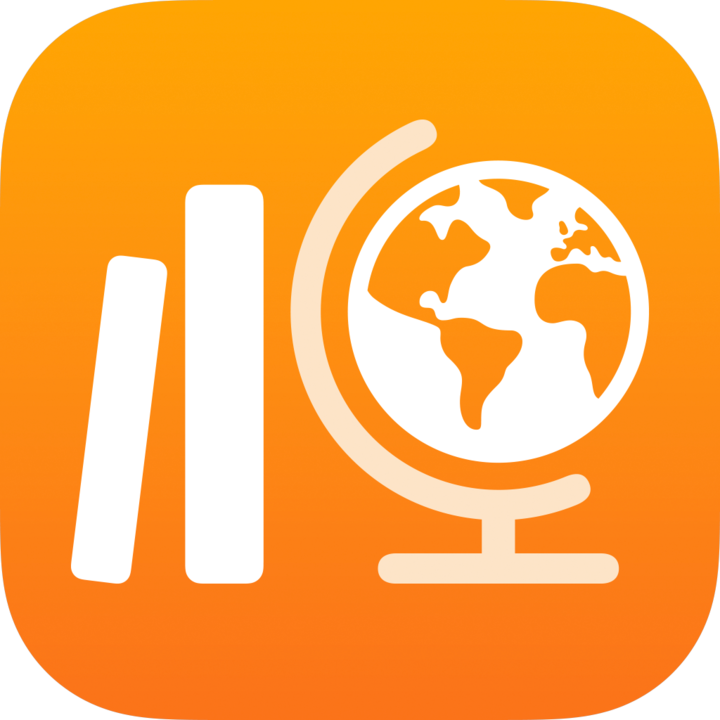 , tocca
, tocca  accanto a Compiti, nella barra laterale, o modifica un compito esistente.
accanto a Compiti, nella barra laterale, o modifica un compito esistente.Tocca Aggiungi attività, quindi tocca Attività app per visualizzare a aggiungere le app installate sul tuo iPad, incluse le app con indicazione dei progressi.
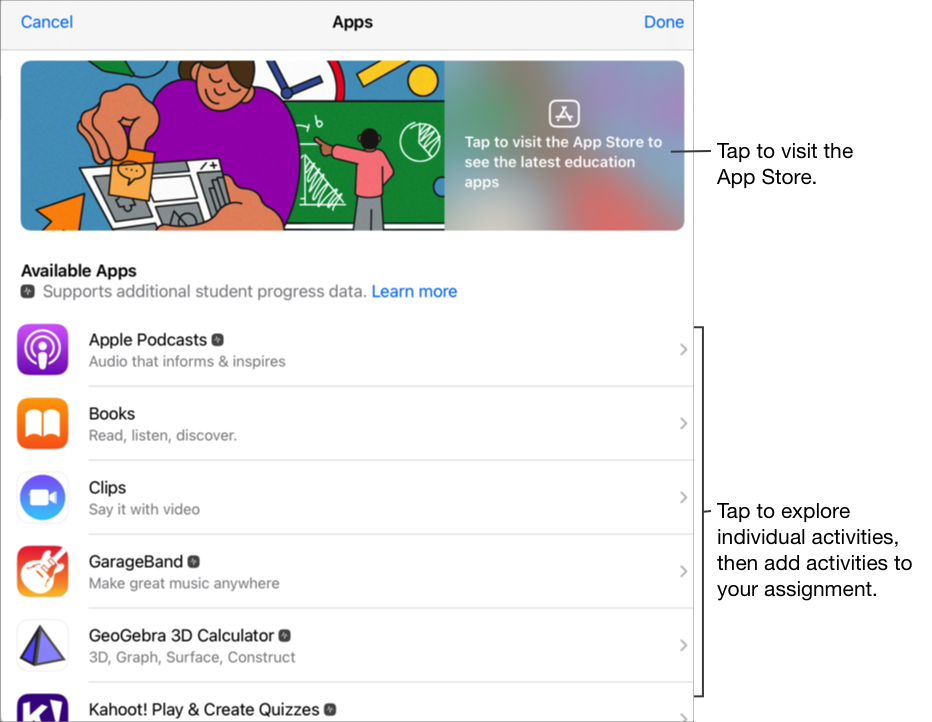
Per alcune app con indicazione dei progressi, potresti dover esaminare i contenuti che desideri includere per poter visualizzare i contenuti disponibili come attività di Schoolwork. Per farlo, apri ed esegui l’app sul tuo iPad, quindi esplora i contenuti dell’app. Mentre esplori, i contenuti diventano disponibili come attività di Schoolwork. Ad esempio, per inviare un’attività di Schoolwork che preveda lo svolgimento di un test da parte dei tuoi studenti all’interno di un’app e per monitorare i loro progressi, potresti dover aprire il test dal tuo account docente.
Tocca l’app con le attività che desideri inviare ai tuoi studenti.
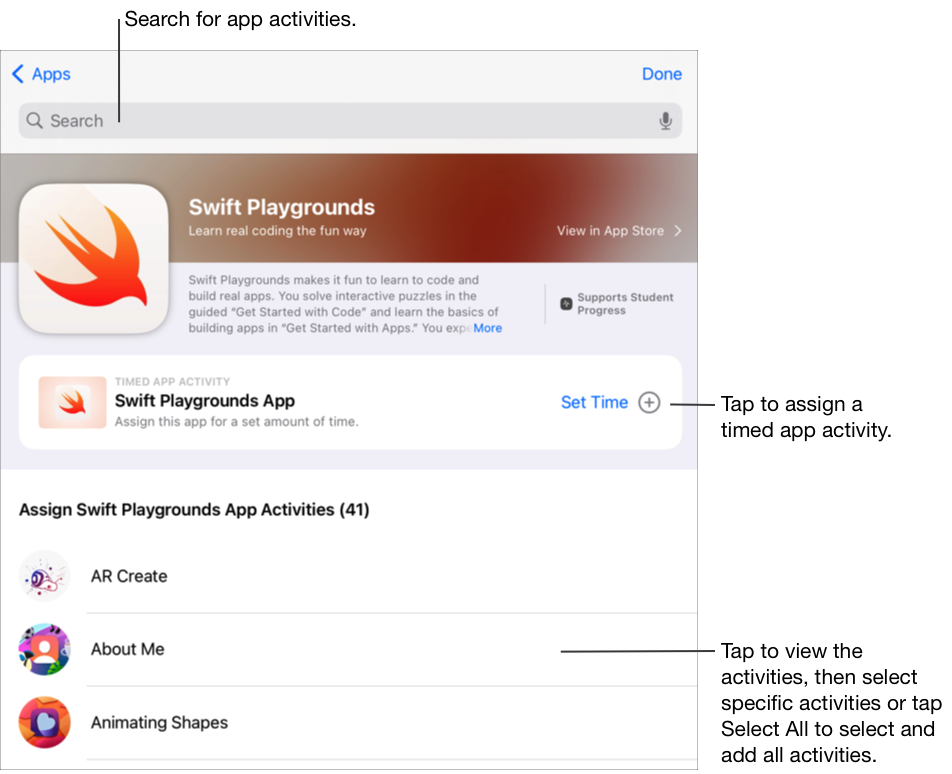
Esegui una delle seguenti operazioni:
Per aggiungere l’intera app come attività app a tempo, tocca Imposta tempo, specifica un tempo minimo, tocca Fine, quindi tocca nuovamente Fine.
Quando crei un’attività app a tempo e imposti un tempo, Schoolwork contrassegna automaticamente l’attività come completata quando gli studenti usano l’app per il tempo specificato. Schoolwork indica solo i progressi per il tempo specificato, anche se gli studenti usano l’app per un periodo di tempo più lungo.
Per aggiungere un’attività nell’app, vai all’attività desiderata, tocca
 per selezionare l’attività da aggiungere, quindi tocca Fine.
per selezionare l’attività da aggiungere, quindi tocca Fine.Per selezionare e aggiungere tutte le attività in un elenco, tocca Seleziona tutto, quindi tocca Fine.
Scorri verso il basso per cercare le attività app, inserisci il nome dell’attività che desideri aggiungere, tocca
 per selezionare l’attività da aggiungere, tocca Annulla, quindi tocca Fine.
per selezionare l’attività da aggiungere, tocca Annulla, quindi tocca Fine.
Per rinominare l’attività, tocca il nome dell’attività, quindi inserisci un nuovo nome.
Per confermare di aver aggiunto la posizione esatta in cui desideri che gli studenti inizino l’attività, tocca la miniatura dell’attività.
Per modificare il tempo per un’attività app a tempo, tocca
 , indica un nuovo periodo di tempo, quindi tocca Fine.
, indica un nuovo periodo di tempo, quindi tocca Fine.
Nota:
Per ogni app, puoi aggiungere un’attività app a tempo per compito.
Per assegnare agli studenti i contenuti da qualsiasi dispositivo, verifica che Sincronizza attività app sia selezionato su iPad per le app con indicazione dei progressi (Vai su Impostazioni
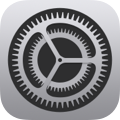 > Progresso classe, quindi tocca Sincronizza attività app). Quando l’opzione Sincronizza attività app è selezionata e visualizzi attività come un capitolo di un libro, una serie di equazioni matematiche o un test in un’app con indicazione dei progressi, Schoolwork salva le attività in iCloud, così puoi inviarle facilmente agli studenti da qualsiasi dispositivo su cui hai effettuato l’accesso al tuo Apple Account.
> Progresso classe, quindi tocca Sincronizza attività app). Quando l’opzione Sincronizza attività app è selezionata e visualizzi attività come un capitolo di un libro, una serie di equazioni matematiche o un test in un’app con indicazione dei progressi, Schoolwork salva le attività in iCloud, così puoi inviarle facilmente agli studenti da qualsiasi dispositivo su cui hai effettuato l’accesso al tuo Apple Account.
Aggiungere un file attività
Quando condividi un file in un compito, Schoolwork salva automaticamente il file in una cartella [titolo compito] contenuta nella cartella della classe di Schoolwork in iCloud Drive. Inoltre, anche tutti gli studenti e i docenti che ricevono il compito possono visualizzare il file nella cartella [titolo compito] contenuta nella cartella della classe di Schoolwork.
Nell’app Schoolwork
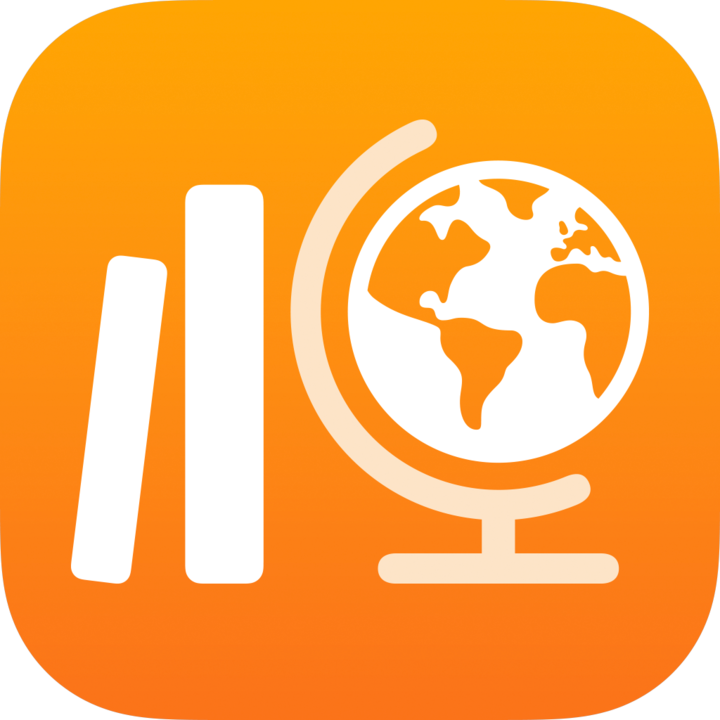 , tocca
, tocca  accanto a Compiti, nella barra laterale, o modifica un compito esistente.
accanto a Compiti, nella barra laterale, o modifica un compito esistente.Tocca Aggiungi attività, tocca File, cerca un file o naviga fino a un file, quindi tocca il file che desideri inviare ai tuoi studenti.
Non puoi aggiungere un file di dimensioni superiori a 2 GB.
Per specificare come condividere il file, tocca
 , quindi tocca:
, quindi tocca:Ogni studente o studentessa può modificare il proprio file: Schoolwork invia a ogni studente o studentessa una copia del file. Puoi lavorare individualmente con gli studenti sui loro file personali.
Nota: quando condividi un file con l’opzione Ogni studente o studentessa può modificare il proprio file, Schoolwork nomina il file [cognome nome - nome file originale], salva il compito nella cartella [titolo compito] dello studente o della studentessa contenuta nella cartella della sua classe di Schoolwork e ne salva una copia nella tua cartella [titolo compito]. Schoolwork salva una copia anche nella cartella [titolo compito] di ogni docente che riceve il compito.
Gli studenti collaborano sullo stesso file: Schoolwork invia a tutti gli studenti la stessa copia del file (solo file iWork). Puoi lavorare insieme a tutta la classe su un file condiviso.
Solo tu puoi effettuare modifiche: Schoolwork invia a tutti gli studenti la stessa copia del file. Gli studenti possono visualizzare il file, ma solo tu e gli altri docenti potrete modificarlo.
Quando condividi un file di collaborazione, tu e i tuoi studenti potete lavorare sullo stesso file contemporaneamente. Puoi visualizzare e modificare il file mentre i tuoi studenti ci stanno lavorando e aggiungere commenti per guidarli nello svolgimento. Quando condividi un file di non-collaborazione, tu e i tuoi studenti potete lavorare sullo stesso file, ma non contemporaneamente. Per esempio, puoi inserire commenti in un file PDF e i tuoi studenti possono visualizzarli successivamente.
Per rinominare l’attività, tocca il nome del file, quindi inserisci un nuovo nome.
Per confermare che il file sia mostrato come desideri, tocca
 , quindi tocca Apri.
, quindi tocca Apri.
Nota: puoi condividere un file con massimo 99 studenti. Tutti gli studenti possono aprire il file per modificarlo nello stesso momento. I docenti sono sempre inclusi nell’elenco dei destinatari quando condividono un file.
Aggiungere un’attività foto o video
Puoi usare l’app Foto per condividere foto e video come attività in un compito.
Quando condividi una foto o un video in un compito, Schoolwork salva automaticamente la foto o il video in una cartella [titolo compito] contenuta nella cartella della classe di Schoolwork in iCloud Drive. Inoltre, anche tutti gli studenti e i docenti che ricevono il compito possono visualizzare il documento nella loro cartella [titolo compito] contenuta nella cartella della classe di Schoolwork.
Nell’app Schoolwork
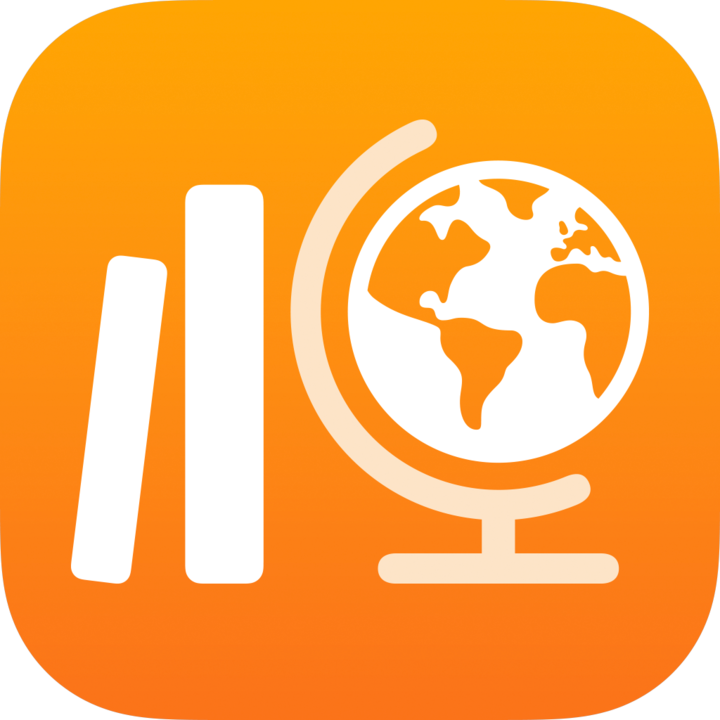 , tocca
, tocca  accanto a Compiti, nella barra laterale, o modifica un compito esistente.
accanto a Compiti, nella barra laterale, o modifica un compito esistente.Tocca Aggiungi attività, quindi esegui una delle operazioni seguenti:
Per aggiungere una foto o un video esistente, tocca Libreria foto, cerca una foto o un video oppure naviga fino a una foto o un video, poi tocca la foto o il video.
Per aggiungere una nuova foto o un nuovo video, tocca Fotocamera, poi usa la fotocamera per creare una nuova foto o un nuovo video.
Per specificare come condividere la foto o il video, tocca
 , quindi tocca:
, quindi tocca:Ogni studente può modificare il proprio file: Schoolwork invia a ogni studente o studentessa una copia della foto o del video. Puoi lavorare individualmente con gli studenti sui loro file personali.
Solo tu puoi effettuare modifiche: Schoolwork invia a tutti gli studenti la stessa copia della foto o del video. Gli studenti possono visualizzare il file, ma solo tu e gli altri docenti potrete modificarlo.
Quando condividi una foto o un video, tu e i tuoi studenti potete lavorare sullo stesso file, ma non contemporaneamente. Ad esempio, puoi annotare un file immagine e i tuoi studenti possono visualizzare successivamente i tuoi commenti.
Tocca Foto [numero] o Video [numero] e inserisci un titolo per l’attività foto o video oppure, per rinominarne una o uno esistente, tocca il nome e sostituiscilo con un altro.
Per confermare che la foto o il video siano mostrati come desideri, tocca
 , quindi tocca Apri.
, quindi tocca Apri.
Nota: puoi condividere un file con massimo 99 studenti. I docenti sono sempre inclusi nell’elenco dei destinatari quando condividono un file.
Aggiungere un’attività documento scansionato
Puoi scansionare documenti cartacei e condividerli come attività in formato PDF in un compito. Quando gli studenti ricevono il compito, possono inserire commenti nel file PDF e poi consegnare il file nel compito senza doverlo copiare e condividere di nuovo.
Quando condividi un documento in un compito, Schoolwork salva automaticamente il documento in una cartella [titolo compito] contenuta nella cartella della classe di Schoolwork in iCloud Drive. Inoltre, anche tutti gli studenti e i docenti che ricevono il compito possono visualizzare il documento nella loro cartella [titolo compito] contenuta nella cartella della classe di Schoolwork.
Nell’app Schoolwork
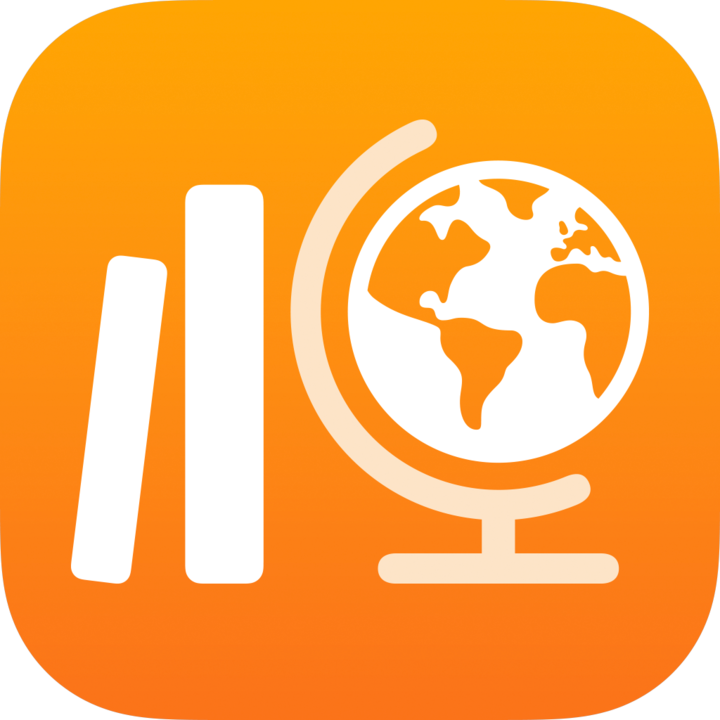 , tocca
, tocca  accanto a Compiti nella barra laterale o modifica un compito esistente.
accanto a Compiti nella barra laterale o modifica un compito esistente.Tocca Aggiungi attività e poi Scansiona documenti, quindi inquadra il documento con la fotocamera del tuo dispositivo.
Se il dispositivo è in modalità Auto, il documento viene scansionato automaticamente non appena la fotocamera è in grado di acquisire l’immagine. Se devi acquisire manualmente una scansione, tocca
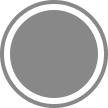 o premi uno dei tasti Volume.
o premi uno dei tasti Volume.Trascina gli angoli per regolare le dimensioni del documento scansionato, poi tocca Salva la scansione.
Scansiona altre pagine da aggiungere al documento e al termine tocca Salva.
Schoolwork aggiunge il documento al tuo compito.
Per specificare come condividere il documento, tocca
 , quindi tocca:
, quindi tocca:Ogni studente può modificare il proprio file: Schoolwork invia a ogni studente o studentessa una copia del documento. Puoi lavorare individualmente con gli studenti sui loro file personali.
Solo tu puoi effettuare modifiche: Schoolwork invia a tutti gli studenti la stessa copia del documento. Gli studenti possono visualizzare il file, ma solo tu e gli altri docenti potrete modificarlo.
Tocca Documento [numero], poi inserisci un titolo per l’attività documento.
Per rivedere il PDF che hai creato, tocca
 , quindi tocca Apri.
, quindi tocca Apri.
Aggiungere un’attività link
Puoi usare i link per condividere una pagina web, un video o anche un file Documenti Google di collaborazione come attività in un compito.
Nell’app Schoolwork
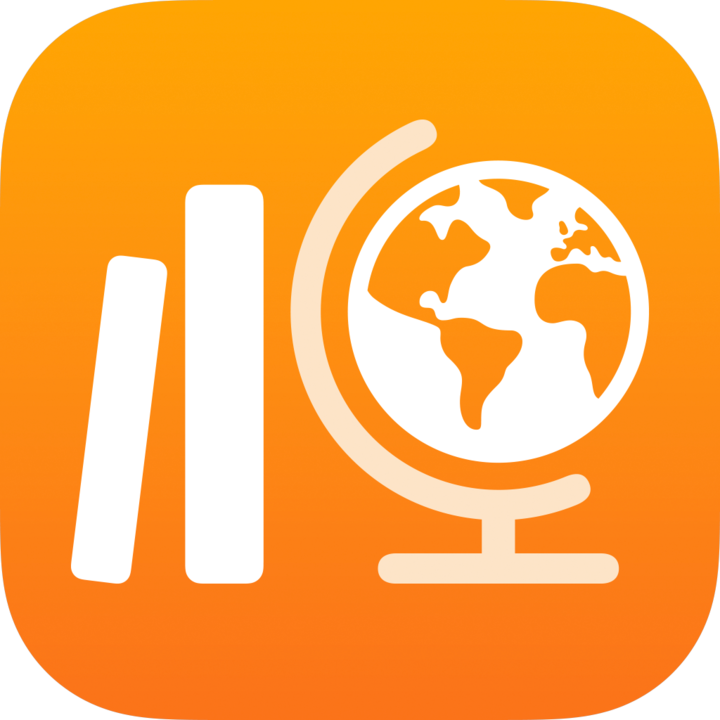 , tocca
, tocca  accanto a Compiti nella barra laterale o modifica un compito esistente.
accanto a Compiti nella barra laterale o modifica un compito esistente.Tocca Aggiungi attività, quindi esegui una delle operazioni seguenti:
Per aggiungere una nuova attività link pagina web, tocca Pagina web, inserisci un link da inviare ai tuoi studenti e tocca Aggiungi.
Per aggiungere un’attività link segnalibro di Safari, tocca Segnalibri, tocca Segnalibri di Safari, tocca un segnalibro aggiunto oppure tocca una cartella segnalibro, quindi tocca un segnalibro aggiunto.
Per rinominare l’attività link, tocca il nome dell’attività, quindi inserisci un nuovo nome.
Per confermare di aver aggiunto la posizione esatta in cui desideri che gli studenti inizino l’attività, tocca la miniatura dell’attività.
Aggiungere un'attività con richiesta di consegna
Quando crei un compito, puoi chiedere agli studenti di presentare un’attività da consegnare.
Gli studenti possono consegnare i lavori all’interno di Schoolwork, o possono usare il tasto Condividi per inviarli tramite un’altra app. Gli studenti possono inviare elementi come file di collaborazione, fogli di calcolo, PDF, foto, video, documenti scansionati, pagine web o segnalibri. Ad esempio, in Keynote per iPadOS, gli studenti possono creare un file, toccare il pulsante Altre opzioni, toccare il pulsante Condividi, toccare Schoolwork e infine selezionare la propria classe e il compito per inviare il file.
Nell’app Schoolwork
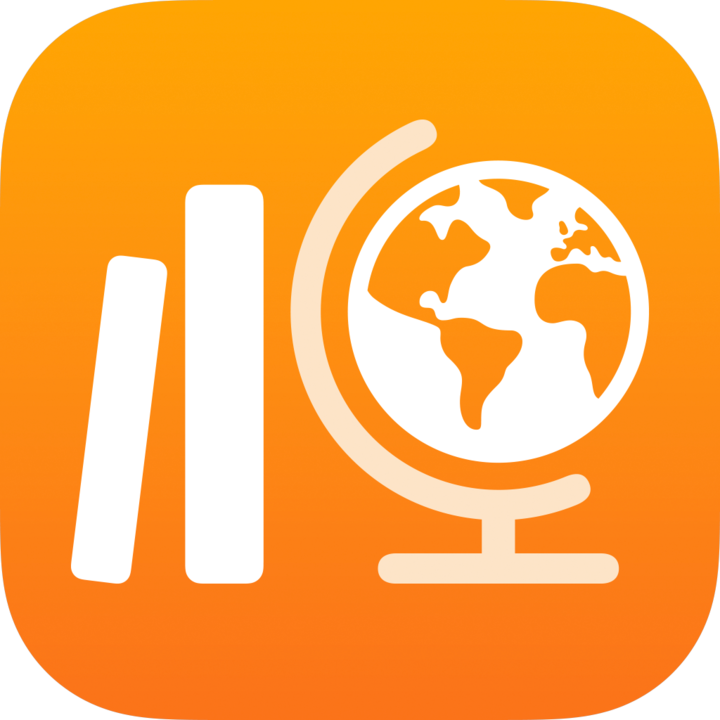 , tocca
, tocca  accanto a Compiti nella barra laterale o modifica un compito esistente.
accanto a Compiti nella barra laterale o modifica un compito esistente.Tocca Aggiungi attività e poi Richiesta di consegna.
Tocca Elemento [numero], poi inserisci un titolo per l’attività da consegnare.
Se l’invio avviene da un’app diversa da Schoolwork, gli studenti potrebbero non vedere il titolo o le istruzioni del compito, per questo è importante inserire un titolo descrittivo per il lavoro richiesto.