
Estrarre un'immagine o rimuovere uno sfondo
Puoi estrarre parte di un'immagine. Ad esempio, puoi estrarre il viso di una persona da una foto di gruppo e incollare il viso altrove.
Se lo sfondo di un'immagine è costituito da aree che sono principalmente dello stesso colore, puoi anche rimuovere lo sfondo.
Estrarre un'immagine
Se la barra strumenti di modifica non è visualizzata, fai clic sul pulsante “Mostra barra strumenti di modifica”
 , fai clic sul menu “Strumenti di selezione”
, fai clic sul menu “Strumenti di selezione” 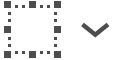 , quindi seleziona lo strumento “Lasso smart”
, quindi seleziona lo strumento “Lasso smart”  .
.Traccia il bordo dell'immagine che vuoi estrarre.
Assicurati che il bordo dell'immagine sia all'interno del bordo spesso che appare mentre tracci.
Connetti le due estremità del bordo oppure interrompi il trascinamento per collegare il bordo in linea retta all'altra estremità.
Esegui una di queste operazioni:
Per copiare l'immagine in modo che tu possa incollarla in un documento, scegli Modifica > Copia.
Per rimuovere tutto ciò che resta al di fuori dell'area selezionata, fai clic su Ritaglia o scegli Modifica > Inverti selezione, quindi premi Elimina.
Estrarre come immagine una pagina da un PDF
Puoi selezionare una parte dell'immagine aperta in Anteprima, quindi copiala e incollala da un’altra parte o ritaglia il contenuto che la circonda. Se l'immagine è contenuta in un PDF, devi estrarre la pagina dal PDF come immagine prima di poter utilizzare gli strumenti di modifica dell'immagine.
Apri il file PDF, scegli Vista > Anteprima, quindi seleziona la pagina nella barra laterale delle miniature.
Fai clic su File > Esporta, digita un nome, aggiungi un tag (opzionale),quindi scegli dove salvarlo.
Fai clic sul menu a comparsa Formato e scegli un formato di immagine (ad esempio PNG).
Fai clic su Salva.
Rimuovere lo sfondo da un'immagine
Se la barra strumenti di modifica non è visualizzata, fai clic sul pulsante “Mostra barra strumenti di modifica”
 , quindi fai clic sul pulsante “Alfa istantaneo”
, quindi fai clic sul pulsante “Alfa istantaneo”  (oppure usa Touch Bar).
(oppure usa Touch Bar).Trascina su una parte dello sfondo.
Anteprima seleziona l'area che hai trascinato e tutti i pixel adiacenti che hanno gli stessi colori.
Per eliminare l'area selezionata, premi Elimina.
Per eliminare tutto ciò che resta al di fuori dell'area selezionata, scegli Modifica > Inverti selezione, quindi premi Elimina.
Ripeti i passi 2 e 3 fino a quando ottieni l'immagine desiderata.