
Aggiungere una galleria immagini in Pages su iPad
Con una galleria immagini, puoi visualizzare una raccolta di foto e immagini SVG in un unico luogo di una stessa pagina, affinché ne venga mostrata solo una alla volta. Potresti voler eseguire questa operazione, ad esempio, se desideri esportare il documento in formato EPUB e pubblicarlo su Apple Books, in modo che i lettori possano toccare o fare clic per fare scorrere le immagini in maniera simile a come farebbero in una presentazione.
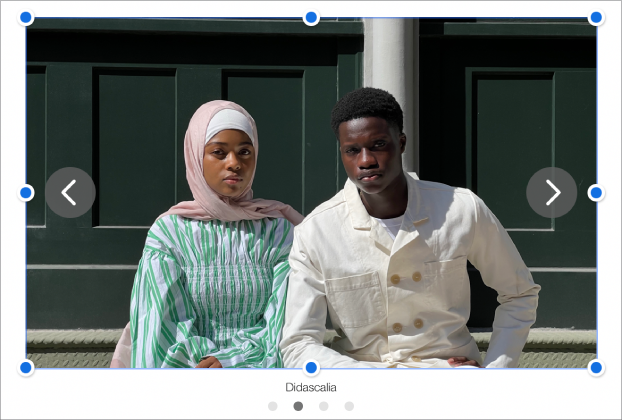
Vai all’app Pages
 su iPad.
su iPad.Apri un documento, tocca
 nella barra strumenti, quindi tocca “Galleria immagini”.
nella barra strumenti, quindi tocca “Galleria immagini”.Trascina la galleria immagini per riposizionarla sulla pagina e trascina il punto blu per ridimensionarla.
Tocca
 nell’angolo in basso a destra della galleria di immagini, tocca per selezionare più immagini, quindi tocca Aggiungi.
nell’angolo in basso a destra della galleria di immagini, tocca per selezionare più immagini, quindi tocca Aggiungi.Per personalizzare la galleria immagini, assicurati che sia selezionata, quindi esegui una delle seguenti operazioni:
Regolare la posizione o il livello dello zoom di un’immagine: tocca due volte l’immagine nella pagina, quindi trascinala per spostarla nella cornice. Trascina il cursore per lo zoom.
Riordinare le immagini: tocca
 , tocca Galleria, tocca “Gestisci immagini”, quindi tocca Modifica. Tieni premuto
, tocca Galleria, tocca “Gestisci immagini”, quindi tocca Modifica. Tieni premuto  , quindi trascina per riordinare le immagini.
, quindi trascina per riordinare le immagini.Aggiungere una descrizione immagine che possa essere usata da una tecnologia assistita (ad esempio VoiceOver): Tocca
 , tocca Galleria, quindi tocca Descrizione. Inserisci il testo nella casella di testo. La descrizione immagine non è visibile in qualsiasi punto del documento.
, tocca Galleria, quindi tocca Descrizione. Inserisci il testo nella casella di testo. La descrizione immagine non è visibile in qualsiasi punto del documento.Per aggiungere descrizioni ad altre immagini nella galleria, tocca la freccia a destra o a sinistra sotto alla casella di testo.
Rimuovere un’immagine: tocca
 , tocca Galleria, tocca “Gestisci immagine”, scorri il dito verso sinistra su un’immagine, quindi tocca Elimina.
, tocca Galleria, tocca “Gestisci immagine”, scorri il dito verso sinistra su un’immagine, quindi tocca Elimina.
Per visualizzare la galleria di immagini, tocca
 o
o  .
.
Per aggiungere altre immagini, tocca la galleria immagini, quindi tocca “Aggiungi immagini”.
Puoi aggiungere un titolo a una galleria immagini, così come aggiungere i sottotitoli a singole immagini o a tutte le immagini. Consulta Aggiungere una didascalia o un titolo agli oggetti.