
Registrare video e audio in Pages su iPad
Puoi registrare un audio o un video sul tuo dispositivo e aggiungerlo direttamente alla pagina. Ad esempio, quando crei resoconti o libri, puoi registrarti mentre leggi la pagina, di modo che i lettori possano riprodurre la registrazione.
Per scoprire come aggiungere un file audio o video esistente a un documento, consulta Aggiungere video e audio.
Registrare un video
Puoi registrare un video con la fotocamera del dispositivo e inserirlo direttamente nel documento.
Vai all’app Pages
 su iPad.
su iPad.Apri un documento, quindi esegui una delle seguenti operazioni:
Tocca
 nell’angolo inferiore destro di un segnaposto multimediale, quindi tocca “Scatta una foto o registra un video”.
nell’angolo inferiore destro di un segnaposto multimediale, quindi tocca “Scatta una foto o registra un video”.Tocca
 nella barra strumenti, quindi tocca Fotocamera.
nella barra strumenti, quindi tocca Fotocamera.
Tocca Video, quindi tocca
 per iniziare a registrare. Tocca
per iniziare a registrare. Tocca  per interrompere.
per interrompere.Per guardare il video, tocca
 .
.Esegui una delle seguenti azioni:
Inserire il video: tocca “Usa video”.
Registrare di nuovo il video: tocca “Scatta di nuovo”.
Annullare e ritornare al documento: tocca “Scatta di nuovo”, quindi tocca Annulla.
Trascina uno dei punti blu per ridimensionare il video.
Non puoi modificare il video in Pages. Il video è disponibile nell’app Foto sul tuo dispositivo; puoi modificarlo da lì.
Registrare file audio
Vai all’app Pages
 su iPad.
su iPad.Apri un documento, tocca
 nella barra strumenti, quindi tocca “Registra audio”.
nella barra strumenti, quindi tocca “Registra audio”.Nota: dopo aver registrato, inserisci la registrazione dove preferisci nel documento.
Tocca
 e inizia a registrare; quando vuoi interrompere, tocca
e inizia a registrare; quando vuoi interrompere, tocca  .
.Mentre registri, puoi scorrere, ridimensionare e visualizzare varie pagine.
Per ascoltare l’anteprima della registrazione, tocca
 .
.Per visualizzare l’anteprima della registrazione da un punto specifico, scorri verso destra o sinistra sulla registrazione per posizionare la linea arancione, quindi tocca
 .
.Per modificare la registrazione, tocca
 , quindi esegui una delle seguenti operazioni:
, quindi esegui una delle seguenti operazioni:Registrare nuovamente una sezione: trascina le maniglie arancioni per selezionare la sezione. Tocca
 per registrare su quella sezione.
per registrare su quella sezione.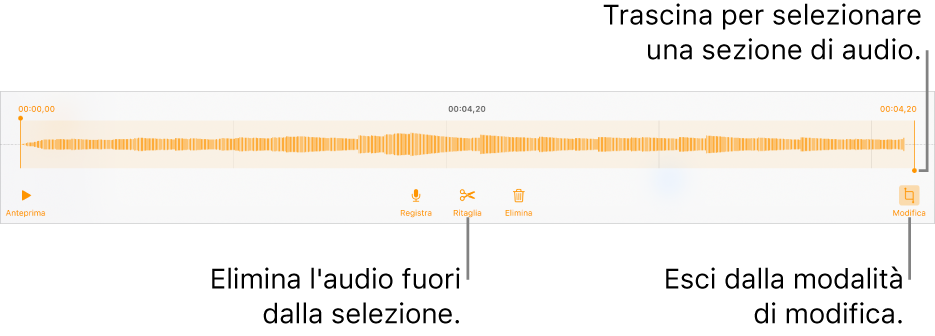
Ritagliare: trascina le maniglie arancioni per definire la sezione che vuoi mantenere. Tocca
 per eliminare tutto quello che si trova al di fuori delle maniglie.
per eliminare tutto quello che si trova al di fuori delle maniglie.Eliminare la registrazione integralmente o parzialmente: trascina le maniglie arancioni per definire la sezione che vuoi eliminare. Tocca
 per eliminare tutto quello che si trova all’interno delle maniglie.
per eliminare tutto quello che si trova all’interno delle maniglie.
Vai alla pagina in cui vuoi aggiungere la registrazione, tocca Inserisci o Fine nella parte superiore dello schermo, quindi trascina la registrazione per spostarla.
Per riprodurre la registrazione, tocca ![]() per selezionarlo, quindi toccala di nuovo. Per modificare o eliminare la registrazione dopo averla aggiunta a una pagina, toccala, quindi tocca Modifica o Elimina.
per selezionarlo, quindi toccala di nuovo. Per modificare o eliminare la registrazione dopo averla aggiunta a una pagina, toccala, quindi tocca Modifica o Elimina.
Inoltre, puoi condividere le registrazioni come file audio. Tocca la registrazione sulla pagina, quindi tocca Condividi.
Per lavorare con più oggetti video o audio allo stesso tempo, tieni premuto un oggetto, quindi tocca gli altri oggetti con un altro dito.