Manuale utente di Pages per iPad
- Ciao
- Novità
-
- Introduzione a Pages
- Elaborazione di testo o layout di pagina?
- Introduzione a immagini, grafici e altri oggetti
- Trovare un documento
- Aprire un documento
- Salvare e assegnare un nome a un documento
- Stampare un documento o una busta
- Copiare testo e oggetti tra app
- Gesti touchscreen di base
- Utilizzare Apple Pencil con Pages
- Personalizzare la barra strumenti
-
- Impostare la spaziatura tra le linee e tra i paragrafi
- Impostare i margini del paragrafo
- Formattare gli elenchi
- Impostare i punti di tabulazione
- Allineare e giustificare il testo
- Aggiungere interruzioni di riga e pagina
- Formattare le colonne del testo
- Collegare le caselle di testo
- Aggiungere bordi e regole (linee)
-
- Controllo ortografico
- Cercare info sulle parole
- Trovare e sostituire il testo
- Sostituire il testo automaticamente
- Mostrare il conteggio delle parole e altre statistiche
- Annotare un documento
- Impostare il tuo nome autore per i commenti
- Evidenziare il testo
- Aggiungere e stampare i commenti
- Rilevare le modifiche
-
- Inviare un documento
- Pubblicare un libro su Apple Books
-
- Introduzione alle funzionalità di collaborazione
- Invitare altri utenti a collaborare
- Collaborare a un documento condiviso
- Visualizza le attività più recenti in un documento condiviso
- Modificare le impostazioni di un documento condiviso
- Interrompere la condivisione per un documento
- Cartelle condivise e collaborazioni
- Usare Box per collaborare
- Utilizzare la modalità presentatore
- Copyright

Impostare i margini del paragrafo in Pages su iPad
Puoi regolare i margini del paragrafo applicando un rientro all’intero paragrafo, solo alla prima riga o tutte le righe tranne la prima, creando un rientro sporgente. Per impostare i margini dell’intero documento, consulta Impostare i margini del documento.
Impostare i margini del paragrafo nel corpo del testo
Tocca un paragrafo oppure seleziona uno o più paragrafi.
Nota: le modifiche vengono applicate solo ai paragrafi o al testo selezionati.
Se il righello non è visibile, tocca
 , quindi attiva Righello.
, quindi attiva Righello.Trascina i marcatori di rientro del paragrafo e del margine dove li desideri.
Mentre trascini, vedrai una vista ingrandita del marcatore con la sua posizione numerica sul righello per aiutarti a posizionarlo con precisione.
Se hai difficoltà a selezionare il marcatore di rientro della prima riga, prova a ruotare iPad in orizzontale per spostare il marcatore lontano dal pulsante Annulla.
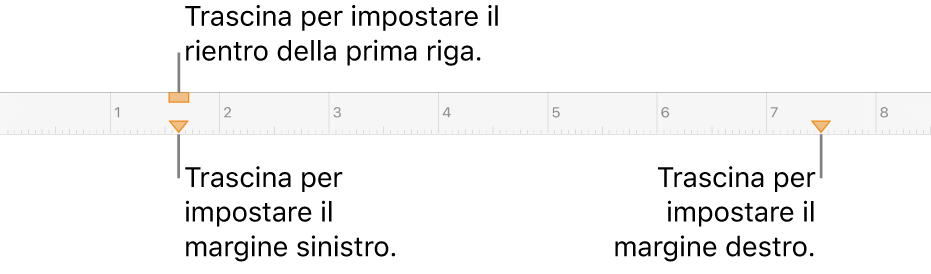
Creare un rientro sporgente (o rientro dalla seconda riga)
Un rientro sporgente è una convenzione di formattazione usata comunemente quando si citano delle fonti. La prima riga di testo inizia ai margini del documento e alle righe successive viene applicato un rientro.
Seleziona il paragrafo che desideri modificare, quindi tocca
 .
.Tocca la freccia di apertura accanto a Rientri. Potrebbe essere necessario scorrere verso il basso.
Tocca
 o
o  accanto a Sinistra per modificare la profondità del rientro.
accanto a Sinistra per modificare la profondità del rientro.
Impostare i margini del testo in una casella di testo, una forma o una cella di tabella
Puoi regolare la quantità di spazio tra il testo e la casella di testo o la forma che lo contengono.
Seleziona il testo o tocca una casella di testo, una forma con testo o una cella, colonna o riga di una tabella.
Tocca
 , quindi tocca Testo o Cella.
, quindi tocca Testo o Cella.Nella sezione Margine, tocca
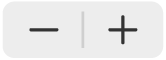 per diminuire o aumentare la quantità di spazio o tocca la dimensione del margine e inserisci un nuovo valore.
per diminuire o aumentare la quantità di spazio o tocca la dimensione del margine e inserisci un nuovo valore.