
Ridimensionare righe e colonne in Numbers sul Mac
Puoi modificare la larghezza delle colonne selezionate e l’altezza delle righe selezionate in una tabella, oppure puoi ridimensionare tutte le righe o le colonne contemporaneamente.
Nota: non puoi modificare la larghezza o l’altezza di singole celle.
Ridimensionare righe e colonne manualmente
Vai all’app Numbers
 sul Mac.
sul Mac.Apri un foglio di calcolo, quindi fai clic sulla tabella.
Esegui una delle seguenti azioni:
Ridimensionare una riga o una colonna: sposta il puntatore sotto il numero di riga oppure a destra della lettera della colonna finché non viene visualizzato
 , quindi trascina per ridimensionare.
, quindi trascina per ridimensionare.Ridimensionare più righe o colonne: seleziona le righe o le colonne, sposta il puntatore sotto il numero di riga più in basso oppure a destra della lettera dell’ultima colonna finché non viene visualizzato
 , quindi trascina per ridimensionare. Gli elementi vengono ridimensionati proporzionalmente.
, quindi trascina per ridimensionare. Gli elementi vengono ridimensionati proporzionalmente.Ridimensionare tutte le righe o le colonne in una tabella: fai clic su
 nell’angolo superiore sinistro della tabella, quindi trascina il quadratino bianco sul bordo inferiore della tabella per ridimensionare le righe, trascina quello sul bordo destro della tabella per ridimensionare le colonne oppure trascina quello nell’angolo inferiore destro per ridimensionare entrambi gli elementi.
nell’angolo superiore sinistro della tabella, quindi trascina il quadratino bianco sul bordo inferiore della tabella per ridimensionare le righe, trascina quello sul bordo destro della tabella per ridimensionare le colonne oppure trascina quello nell’angolo inferiore destro per ridimensionare entrambi gli elementi.Mentre trascini, potrebbero apparire delle linee di allineamento di colore giallo quando le righe o le colonne di una tabella si allineano alle righe o alle colonne di un’altra tabella nell’area di lavoro.
Nota: se i contenuti non entrano nelle celle dopo il ridimensionamento, puoi regolare le righe e le colonne per risolvere il problema. Per istruzioni, consulta il paragrafo successivo.
Ridimensionare una riga o una colonna con precisione
Vai all’app Numbers
 sul Mac.
sul Mac.Apri un foglio di calcolo, quindi fai clic sulla riga o sulla colonna che desideri ridimensionare.
Nella barra laterale Formattazione
 , fai clic sul pannello Tabella.
, fai clic sul pannello Tabella.In “Dimensioni riga” e “Dimensioni colonna” fai clic sulle frecce Altezza e Larghezza per impostare le dimensioni che desideri.
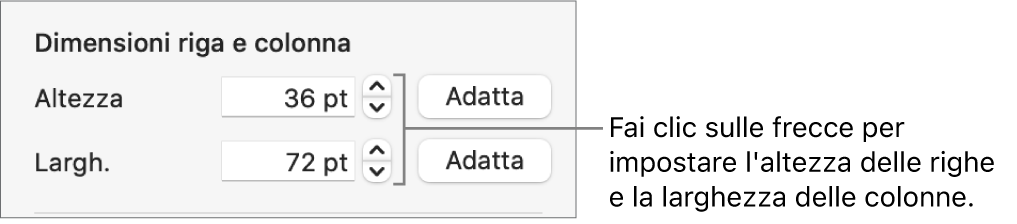
L’intera riga o colonna viene ridimensionata. La selezione di celle provenienti da più di una riga o colonna adiacenti ridimensiona tutte le righe o le colonne incluse nella selezione.
Adattare le dimensioni di una riga o colonna al relativo contenuto
Vai all’app Numbers
 sul Mac.
sul Mac.Apri un foglio di calcolo, quindi fai clic sulla tabella.
Esegui una delle seguenti azioni:
Sposta il puntatore a destra del numero di riga o della lettera della colonna che desideri, fai clic sulla freccia, quindi scegli “Adatta altezza al contenuto” o “Adatta larghezza al contenuto” nel menu che appare.
Sposta il puntatore sotto il numero di riga oppure a destra della lettera della colonna finché non viene visualizzato
 , quindi fai doppio clic.
, quindi fai doppio clic.
Creare righe o colonne con le stesse dimensioni
Vai all’app Numbers
 sul Mac.
sul Mac.Apri un foglio di calcolo, quindi esegui una delle seguenti operazioni:
Per impostare le stesse dimensioni ad alcune righe o colonne: seleziona le righe o le colonne.
Per impostare le stesse dimensioni a tutte le righe e colonne: Fai clic sulla tabella, quindi fai clic su
 nell’angolo superiore sinistro.
nell’angolo superiore sinistro.
Scegli Tabella > Distribuisci righe uniformemente o “Distribuisci colonne uniformemente” (dal menu Tabella nella parte superiore dello schermo).