
Registrare e trascrivere audio in Note sul Mac
Registra e trascrivi l’audio direttamente dalla nota e conserva le registrazioni nel testo della nota con i relativi commenti, elenchi di controllo e documenti. Puoi modificare la nota anche durante la registrazione, in modo da poter sempre annotare qualcosa di importante.
Nota: tutte le funzionalità di Note descritte in questo manuale sono disponibili quando si utilizzano le note di iCloud. Alcune funzionalità non sono disponibili quando si utilizzano account di altri provider.

Registrare audio
Puoi registrare audio, mettere in pausa e riprendere la registrazione, tutto all’interno della nota.
Apri l’app Note
 sul Mac.
sul Mac.Apri una nota o fai clic su
 per crearne una nuova.
per crearne una nuova.Fai clic su
 nella barra strumenti.
nella barra strumenti.Quando è tutto pronto per registrare, fai clic su
 nella sezione dei dettagli audio.
nella sezione dei dettagli audio.Esegui una delle seguenti azioni:
Mettere in pausa la registrazione: fai clic su
 per mettere temporaneamente in pausa la registrazione.
per mettere temporaneamente in pausa la registrazione.Riprendere la riproduzione della registrazione: fai clic su
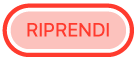 per riprendere la registrazione.
per riprendere la registrazione.
Al termine della registrazione, fai clic su
 .
.A scelta, fai clic sul titolo in grassetto e digita un nome per la registrazione, quindi premi A capo.
Fai clic su Fine.
Le modifiche vengono salvate automaticamente mentre lavori.
Riprodurre una registrazione audio
Apri l’app Note
 sul Mac.
sul Mac.Apri una nota con una registrazione audio.
Fai clic su
 sulla registrazione audio nel testo della nota.
sulla registrazione audio nel testo della nota.Durante la riproduzione della registrazione audio, esegui una delle seguenti operazioni:
Mettere in pausa o riprendere: fai clic su
 per mettere in pausa. fai clic su
per mettere in pausa. fai clic su  per riprendere la riproduzione.
per riprendere la riproduzione.Andare indietro o avanti: fai clic su
 per tornare indietro or fai clic su
per tornare indietro or fai clic su  per andare avanti (in intervalli di 15 secondi).
per andare avanti (in intervalli di 15 secondi).
Modificare una registrazione audio
Dopo aver effettuato una registrazione, puoi apportare delle modifiche, ad esempio aggiungendo un elemento alla fine della registrazione o modificando il titolo.
Apri l’app Note
 sul Mac.
sul Mac.Apri una nota con la registrazione audio che desideri modificare.
Fai doppio clic sulla registrazione audio per aprire la sezione dei dettagli audio.
Esegui una delle seguenti operazioni:
Aggiungere a una registrazione: Vai al termine della registrazione, quindi premi
 .
.Modificare il titolo della registrazione: fai clic su
 , quindi fai clic su Rinomina. Digita il nuovo nome, quindi premi A capo.
, quindi fai clic su Rinomina. Digita il nuovo nome, quindi premi A capo.
Una volta terminate le modifiche, fai clic su Fine.
Le modifiche vengono salvate automaticamente nella nota.
Trascrivere l’audio
Puoi cercare le trascrizioni audio live o combinarle con altri commenti, elenchi di controllo o documenti.
Nota: La trascrizione audio è disponibile quando la lingua del dispositivo è impostata su inglese (Australia), inglese (Canada), inglese (Nuova Zelanda), inglese (Sudafrica), inglese (Regno Unito) e inglese (Stati Uniti) sui Mac con chip M1 o successivi.
Apri l’app Note
 sul Mac.
sul Mac.Apri una nota con una registrazione audio.
Fai doppio clic sulla registrazione audio per aprire la sezione dei dettagli audio, quindi esegui una delle seguenti operazioni:
Vedere la trascrizione: fai clic su
 .
.Cercare la trascrizione: fai clic su
 , quindi fai clic su “Trova nella trascrizione”.
, quindi fai clic su “Trova nella trascrizione”.Copiare la trascrizione: fai clic su
 , quindi fai clic su “Copia trascrizione”. Per incollare la trascrizione nella nota, fai clic nel testo della nota e premi Comando-V.
, quindi fai clic su “Copia trascrizione”. Per incollare la trascrizione nella nota, fai clic nel testo della nota e premi Comando-V.
Se utilizzi un Mac con chip M1 o successivi, puoi utilizzare Apple Intelligence per riassumere i contenuti di una registrazione audio. Consulta la sezione su come riassumere i contenuti di una registrazione audio.
Salvare, condividere o eliminare una registrazione audio
Salva le registrazioni audio nella cartella Documenti o condividile con altri.
Apri l’app Note
 sul Mac.
sul Mac.Apri una nota con una registrazione audio.
Fai doppio clic sulla registrazione audio per aprire la sezione dei dettagli audio, fai clic su
 , quindi esegui una delle seguenti operazioni:
, quindi esegui una delle seguenti operazioni:Condividere una registrazione audio: Fai clic su “Condividi audio”, quindi scegli un’opzione.
Salvare una registrazione audio: Fai clic su “Salva allegato”, scegli la posizione in cui desideri salvare la registrazione, dai un titolo alla registrazione (se non lo hai già fatto), quindi fai clic su Salva.
Eliminare una registrazione audio: fai clic su Elimina.