Magic Keyboard per MacBook Pro
Magic Keyboard con Touch ID offre una serie di funzionalità integrate per eseguire facilmente operazioni come inserire le emoji, passare da una lingua della tastiera a un'altra, bloccare MacBook Pro ed effettuare molte operazioni di sistema toccando semplicemente un tasto. Dopo aver configurato Touch ID, puoi utilizzare la tua impronta digitale per sbloccare MacBook Pro, bloccare rapidamente lo schermo, accedere a un sito web o a un’app con una passkey ed effettuare acquisti da App Store, app TV di Apple, Apple Books e sui siti web che supportano Apple Pay.
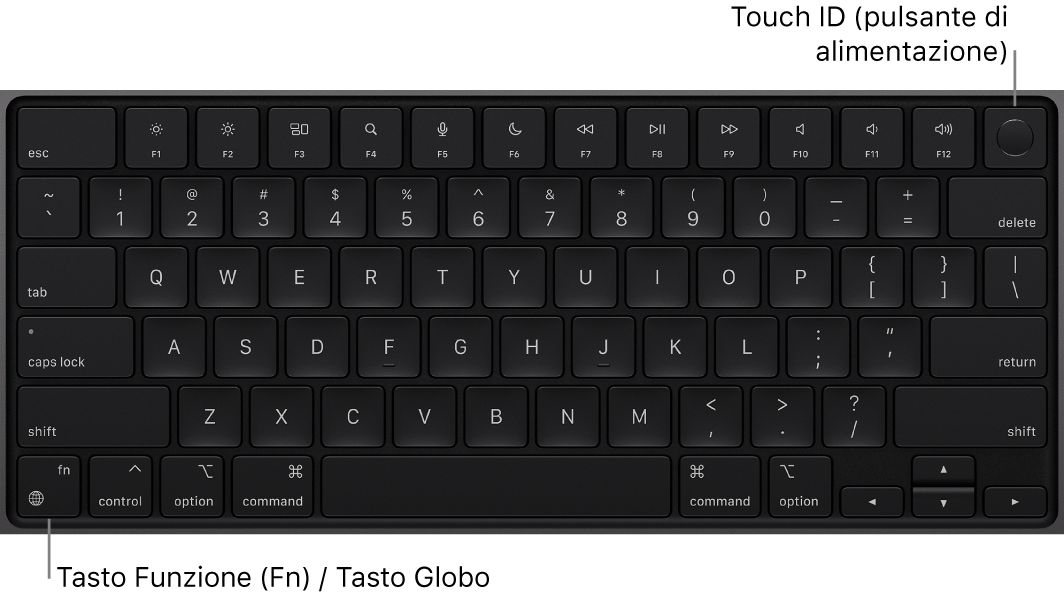
Configurare Touch ID. Puoi configurare Touch ID in fase di configurazione o in un secondo momento tramite la sezione “Touch ID e password” in Impostazioni di Sistema. Per ulteriori informazioni su Touch ID, consulta Usare Touch ID sul Mac nel Manuale utente di macOS.
Accendere MacBook Pro. Solleva lo schermo, premi Touch ID (il tasto di accensione) o qualsiasi altro tasto.
Utilizzare Touch ID. Dopo aver configurato Touch ID, all’avvio o al riavvio del computer devi effettuare l’accesso inserendo la tua password. Dopo aver effettuato il primo accesso, ogni volta che ti viene richiesta la password nella stessa sessione, ti è sufficiente appoggiare delicatamente il dito sul sensore del Touch ID per effettuare l’autenticazione. Puoi utilizzare Touch ID anche per effettuare acquisti online con Apple Pay in completa sicurezza. Per ulteriori informazioni su Apple Pay, consulta Usare Wallet e Apple Pay nel Manuale utente di macOS.
Bloccare MacBook Pro. Premi Touch ID per bloccare rapidamente lo schermo.
Spegnere MacBook Pro. Per spegnere MacBook Pro, scegli menu Apple ![]() > Spegni. Per mettere MacBook Pro in stop, scegli menu Apple
> Spegni. Per mettere MacBook Pro in stop, scegli menu Apple ![]() > Stop.
> Stop.
Utilizzare i tasti funzione su MacBook Pro. I tasti funzione sulla fila superiore di MacBook Pro forniscono delle scorciatoie per le seguenti funzionalità di sistema comuni:
Luminosità (F1, F2): premi
 o
o  per aumentare o ridurre la luminosità dello schermo.
per aumentare o ridurre la luminosità dello schermo.Mission Control (F3): premi
 per visualizzare ciò che è in esecuzione su MacBook Pro, compresi tutti gli spazi e le finestre aperte.
per visualizzare ciò che è in esecuzione su MacBook Pro, compresi tutti gli spazi e le finestre aperte.Ricerca Spotlight (F4): premi
 per aprire Spotlight e cercare qualcosa su MacBook Pro.
per aprire Spotlight e cercare qualcosa su MacBook Pro.Dettatura/Siri (F5): premi
 per attivare la dettatura, che ti consente di dettare il testo in qualsiasi punto in cui puoi scriverlo (ad esempio in Messaggi, Mail, Pages e molte altre app). Per attivare Siri, tieni premuto
per attivare la dettatura, che ti consente di dettare il testo in qualsiasi punto in cui puoi scriverlo (ad esempio in Messaggi, Mail, Pages e molte altre app). Per attivare Siri, tieni premuto  e chiedi qualcosa.
e chiedi qualcosa.Non disturbare (F6): premi
 per attivare o disattivare “Non disturbare”. Quando è attiva la funzionalità “Non disturbare”, non riceverai avvisi visivi o sonori delle notifiche su MacBook Pro, ma potrai visualizzarle in seguito in Centro Notifiche. Consulta il Centro Notifiche per ulteriori informazioni.
per attivare o disattivare “Non disturbare”. Quando è attiva la funzionalità “Non disturbare”, non riceverai avvisi visivi o sonori delle notifiche su MacBook Pro, ma potrai visualizzarle in seguito in Centro Notifiche. Consulta il Centro Notifiche per ulteriori informazioni.Multimedia (F7, F8, F9): premi
 per riavvolgere,
per riavvolgere,  per avviare o mettere in pausa la riproduzione o
per avviare o mettere in pausa la riproduzione o  mandare avanti velocemente un brano, un filmato o una presentazione.
mandare avanti velocemente un brano, un filmato o una presentazione.Muto (F10): premi
 per disattivare l’audio proveniente dagli altoparlanti integrati o dal jack da 3,5 mm per le cuffie.
per disattivare l’audio proveniente dagli altoparlanti integrati o dal jack da 3,5 mm per le cuffie.Volume (F11, F12): premi
 o
o  per aumentare o ridurre il volume dell’audio proveniente dagli altoparlanti integrati, dal jack da 3,5 mm per le cuffie o il dispositivo audio Bluetooth.
per aumentare o ridurre il volume dell’audio proveniente dagli altoparlanti integrati, dal jack da 3,5 mm per le cuffie o il dispositivo audio Bluetooth.
Nota: i tasti funzione possono eseguire azioni in app specifiche o possono avere funzioni alternative (ad esempio, il tasto F11 può anche nascondere tutte le finestra aperte e mostrare la scrivania). Per attivare la funzione alternativa associata a un tasto, tieni premuto il tasto Funzione (Fn)/Globo ![]() mentre premi un tasto funzione.
mentre premi un tasto funzione.
Regolare le impostazioni della tastiera. Per specificare le opzioni per la tastiera e il tasto Funzione (Fn)/Globo ![]() , apri Impostazioni di Sistema, quindi fai clic su Tastiera nella barra laterale. Puoi regolare la luminosità e la retroilluminazione della tastiera; seleziona se la pressione del tasto Funzione (Fn)/Globo
, apri Impostazioni di Sistema, quindi fai clic su Tastiera nella barra laterale. Puoi regolare la luminosità e la retroilluminazione della tastiera; seleziona se la pressione del tasto Funzione (Fn)/Globo ![]() visualizza la selezione delle emoji/il visore caratteri, modifica la sorgente di input o avvia la dettatura; modifica le abbreviazioni da tastiera e molto altro. Per ulteriori informazioni sulle impostazioni della tastiera, consulta Modificare le impostazioni Tastiera sul Mac.
visualizza la selezione delle emoji/il visore caratteri, modifica la sorgente di input o avvia la dettatura; modifica le abbreviazioni da tastiera e molto altro. Per ulteriori informazioni sulle impostazioni della tastiera, consulta Modificare le impostazioni Tastiera sul Mac.
Utilizzare emoji e simboli. Premi il tasto Funzione (Fn)/Globo ![]() per mostrare la selezione delle emoji (se hai impostato l’opzione nelle impostazioni Tastiera). Quando la selezione delle emoji è visibile, scorrile in base alla categoria o utilizza la funzione di ricerca e inserisci i simboli come pittogrammi.
per mostrare la selezione delle emoji (se hai impostato l’opzione nelle impostazioni Tastiera). Quando la selezione delle emoji è visibile, scorrile in base alla categoria o utilizza la funzione di ricerca e inserisci i simboli come pittogrammi.
Scopri le abbreviazioni da tastiera. Puoi premere combinazioni di tasti per eseguire rapidamente determinate operazioni sul MacBook Pro o per eseguire operazioni che di solito completi con il mouse o il trackpad. Ad esempio, premi Comando-C per copiare un testo selezionato, quindi fai clic nel punto in cui vuoi incollarlo e premi Comando-V. Per un elenco delle abbreviazioni da tastiera usate comunemente, consulta Abbreviazioni da tastiera sul Mac. Se non hai mai utilizzato un Mac, potrebbe anche interessarti Suggerimenti per chi passa da Windows a Mac.