Note
Le note sono molto di più di un semplice testo. Puoi aggiungere elenchi di controllo e spuntare le voci man mano che le completi. Oppure aggiungere foto, video e contenuti da altre app, come link web da Safari o una posizione da Mappe.
Chiedi a Siri: ad esempio, puoi dire: "Crea una nuova nota."
Spuntare le attività. Fai clic sul pulsante “Elenco di controllo” ![]() per aggiungere un elenco di controllo interattivo in una nota, perfetto per completare un elenco di attività da eseguire o per seguire una ricetta.
per aggiungere un elenco di controllo interattivo in una nota, perfetto per completare un elenco di attività da eseguire o per seguire una ricetta.
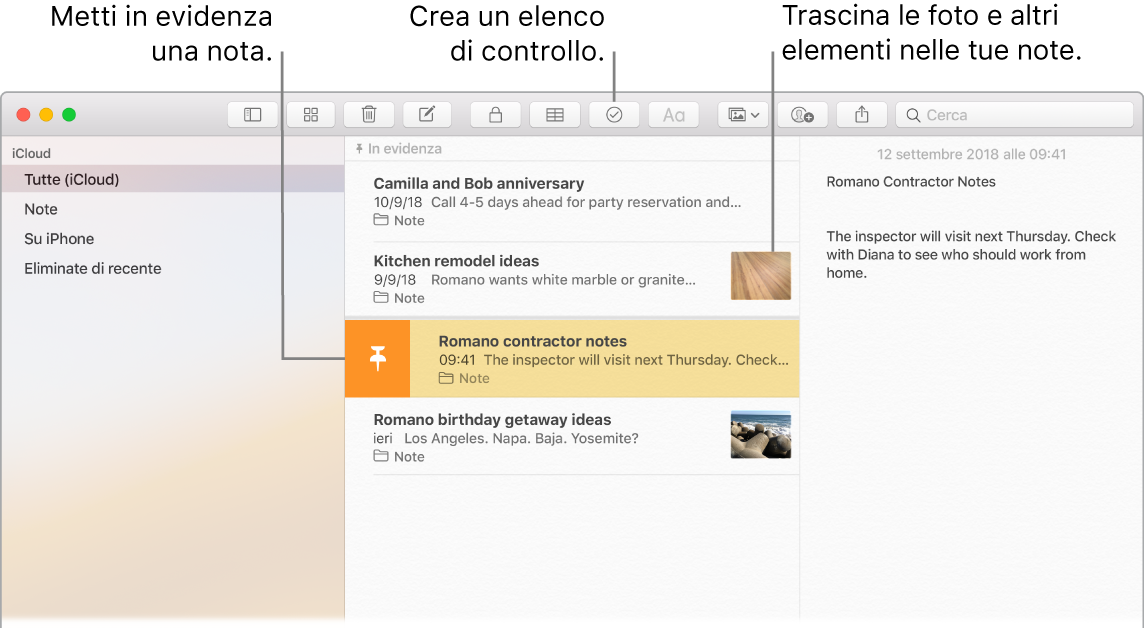
Suggerimento: se hai effettuato l'accesso a iCloud, le tue note vengono aggiornate su tutti i tuoi dispositivi . In questo modo, puoi creare sul Mac un elenco di attività da eseguire, quindi spuntare le voci su iPhone quando sei in viaggio.
Aggiungere foto, video e molto altro ancora. Scegli Finestra > Browser foto per aggiungere elementi della libreria di Foto in una nota. Oppure trascina su Note una foto, un video, un PDF o un altro documento dalla scrivania.
Aggiungere una tabella. Fai clic sul pulsante Tabella ![]() per aggiungere una tabella alla nota. Puoi persino copiare una tabella da un sito web o da un'altra app e incollarla nella nota.
per aggiungere una tabella alla nota. Puoi persino copiare una tabella da un sito web o da un'altra app e incollarla nella nota.
Ancorare una nota in alto. Per mantenere una nota in cima all’elenco delle note, fai scorrere la nota verso destra nell'elenco delle note e fai clic su ![]() .
.
Proteggere il contenuto di una nota. Per proteggere una nota con una password, scegli Note > Preferenze, quindi fai clic su “Imposta password”. Quindi seleziona la nota che desideri proteggere e scegli File > Proteggi questa nota. Puoi sbloccare una nota con Touch ID. Scegli Note > Preferenze, quindi seleziona “Utilizza Touch ID”.
Condividere una nota. Puoi invitare altre persone a visualizzare e modificare le note condividendole. Fai clic sul pulsante “Aggiungi persone” ![]() e seleziona un metodo con il quale inviare il link.
e seleziona un metodo con il quale inviare il link.
Utilizzare Touch Bar. Tocca ![]() per creare una nuova nota. Tocca
per creare una nuova nota. Tocca ![]() per aggiungere un elemento di una lista di controllo alla nota.
per aggiungere un elemento di una lista di controllo alla nota.

Tocca i suggerimenti di scrittura per inserire del testo.

Tocca ![]() per visualizzare i pulsanti per la formattazione del testo, per selezionare l'allineamento a destra o a sinistra o applicare gli stili grassetto, corsivo o sottolineato.
per visualizzare i pulsanti per la formattazione del testo, per selezionare l'allineamento a destra o a sinistra o applicare gli stili grassetto, corsivo o sottolineato.

Tocca ![]() per applicare vari stili ai paragrafi delle tue note, come gli elenchi numerati o puntati e le intestazioni.
per applicare vari stili ai paragrafi delle tue note, come gli elenchi numerati o puntati e le intestazioni.

Ulteriori informazioni. Consulta il Manuale utente di Note.