La scrivania, la barra dei menu e il menu Aiuto sul Mac
La prima cosa che vedi su MacBook Pro è la scrivania, da cui puoi aprire rapidamente le app, cercare tutto quello che ti serve su MacBook Pro e sul web, organizzare i tuoi file e molto altro ancora.
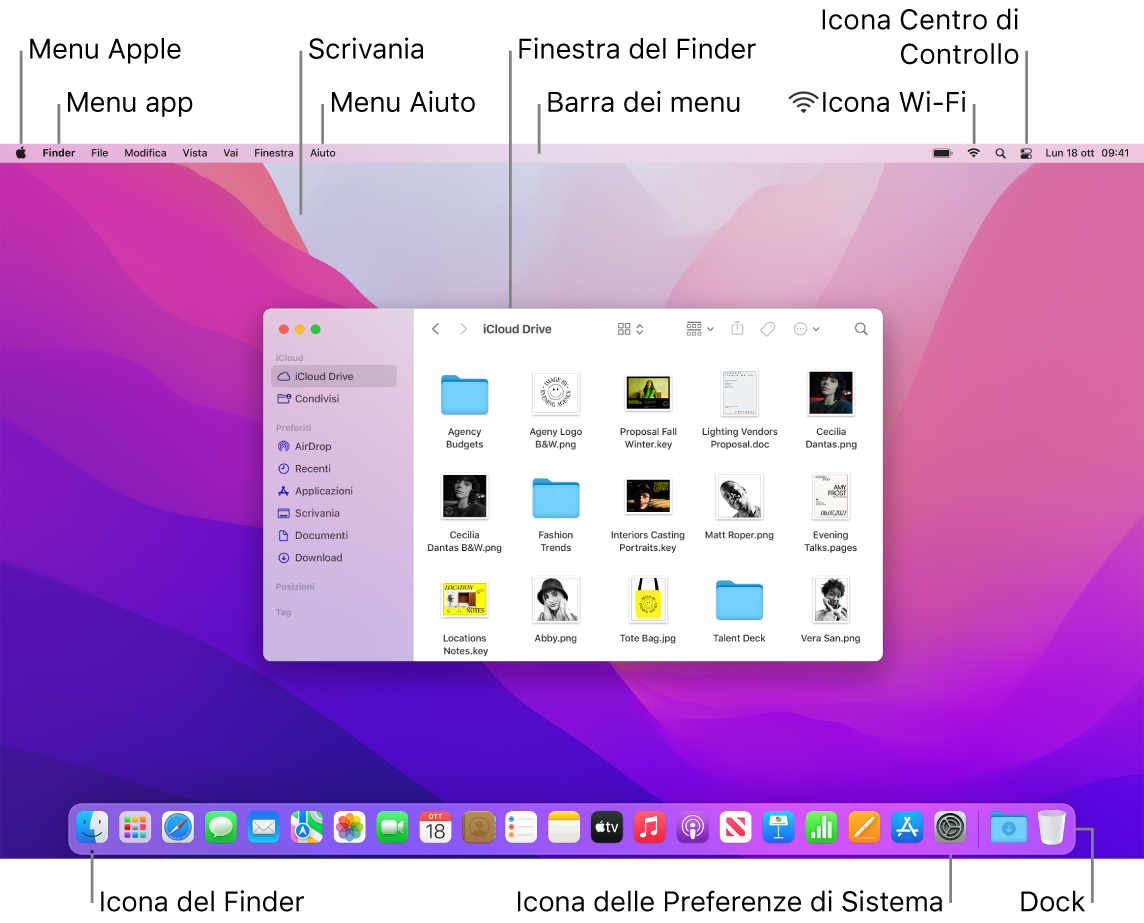
Suggerimento: non riesci a trovare il puntatore sullo schermo? Per ingrandirlo momentaneamente, muovi rapidamente un dito avanti e indietro sul trackpad. Oppure, se stai usando un mouse, muovilo velocemente avanti e indietro.
Barra dei menu. La barra dei menu si trova nella parte superiore dello schermo. Utilizza i menu sul lato sinistro per scegliere i comandi ed eseguire attività nelle app. Gli elementi dei menu variano in base all'app che stai utilizzando. Usa le icone sul lato destro per collegarti a una rete Wi-Fi, controllare lo stato del Wi-Fi ![]() , aprire Centro di Controllo
, aprire Centro di Controllo ![]() , verificare la carica della batteria
, verificare la carica della batteria ![]() , cercare usando Spotlight
, cercare usando Spotlight ![]() e molto altro.
e molto altro.
Suggerimento: puoi modificare le icone che vengono visualizzate nella barra dei menu. Consulta Centro di Controllo sul Mac.
Menu Apple ![]() . Il menu Apple contiene elementi utilizzati di frequente e viene sempre visualizzato nell'angolo superiore sinistro della schermata. Per aprirlo, fai clic sull'icona di Apple
. Il menu Apple contiene elementi utilizzati di frequente e viene sempre visualizzato nell'angolo superiore sinistro della schermata. Per aprirlo, fai clic sull'icona di Apple ![]() .
.
Menu app. Possono esserci più app e finestre aperte contemporaneamente. Il nome dell'app attiva appare in grassetto a destra del menu Apple ![]() , seguito dai menu unici dell'app. Se apri un'altra app o fai clic su una finestra aperta in un'app diversa, il nome del menu dell'app viene modificato come quello dell'app in questione e anche i menu nella barra dei menu si modificano. Se stai cercando un comando in un menu e non lo trovi, controlla il menu dell'app per vedere se l'app che desideri è attiva.
, seguito dai menu unici dell'app. Se apri un'altra app o fai clic su una finestra aperta in un'app diversa, il nome del menu dell'app viene modificato come quello dell'app in questione e anche i menu nella barra dei menu si modificano. Se stai cercando un comando in un menu e non lo trovi, controlla il menu dell'app per vedere se l'app che desideri è attiva.
Menu Aiuto. L'aiuto per MacBook Pro è sempre disponibile nella barra dei menu. Per ricevere assistenza, apri il Finder nel Dock, fai clic sul menu Aiuto e scegli Aiuto di macOS per aprire il manuale utente di macOS. Oppure digita nel campo di ricerca e scegli un suggerimento. Per ricevere assistenza per un'app specifica, aprila e fai clic su Aiuto nella barra dei menu. Consulta Utilizzare il Manuale utente di macOS.

Restare organizzati con le pile. Puoi raccogliere i file sulla scrivania in pile per tenerli organizzati in gruppi (per tipo, data o etichetta) e per mantenere e la scrivania ordinata. Per visualizzare cosa c’è dentro una pila, fai clic sulla pila per espanderne i contenuti o posiziona il cursore sopra la pila per visualizzare le immagini delle miniature dei file. Per creare le pile sulla scrivania, fai clic sulla scrivania, quindi scegli Vista > Utilizza pile. Per visualizzare le opzioni di raggruppamento per le pile, vai su Vista > Raggruppa pile per e scegli un'opzione. Quindi tutti i nuovi file che aggiungi alla scrivania vengono ordinati automaticamente nella pila appropriata. Per ulteriori informazioni, consulta Utilizzare le pile della scrivania sul Mac nel Manuale utente di macOS.
Ulteriori informazioni. Consulta Il Finder sul Mac.