Condividere i contenuti tra i dispositivi
Esistono molti modi per condividere contenuti tra i dispositivi Apple. Usa AirDrop per condividere file, foto, password e molto altro, oppure copia e incolla tra i dispositivi usando “Appunti condivisi”.
Condividere file e altro con AirDrop
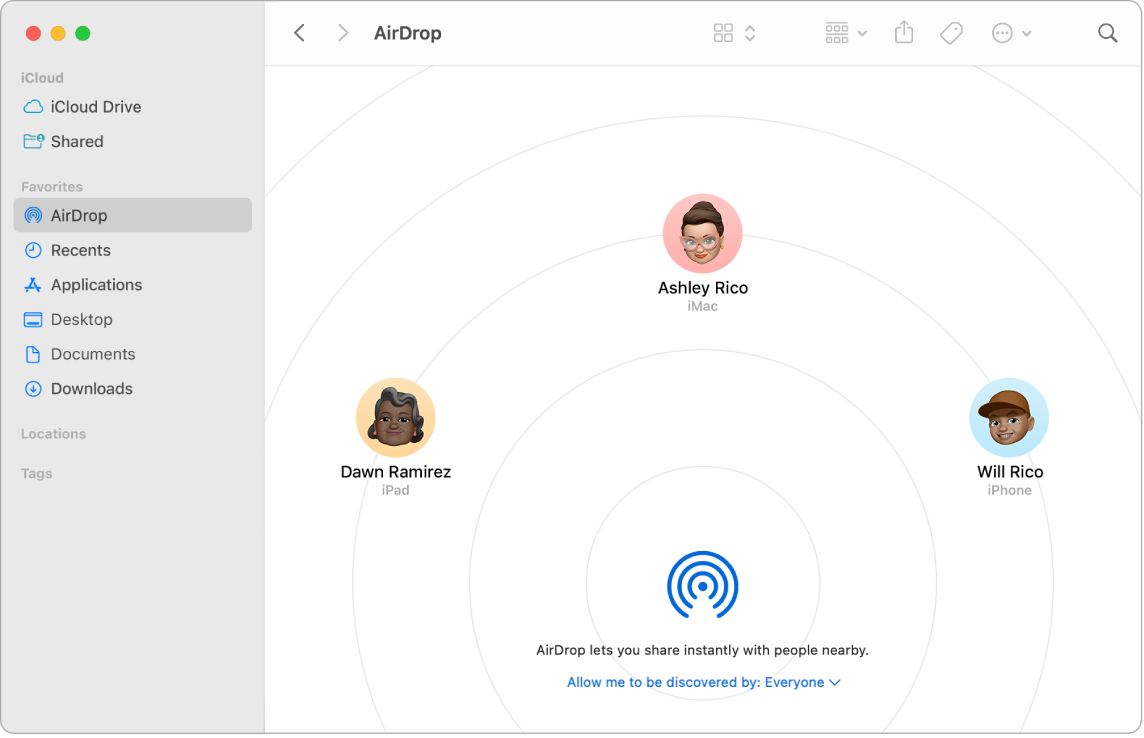
AirDrop consente di condividere facilmente file con i Mac, iPhone, iPad e iPod touch nelle vicinanze. Non è necessario che i dispositivi condividano lo stesso ID Apple.
Attiva AirDrop. Fai clic sull’icona di Centro di Controllo ![]() nella barra dei menu, quindi fai clic su AirDrop
nella barra dei menu, quindi fai clic su AirDrop ![]() . Seleziona “Solo i contatti” o “Tutti” per controllare chi può inviarti contenuti tramite AirDrop.
. Seleziona “Solo i contatti” o “Tutti” per controllare chi può inviarti contenuti tramite AirDrop.
Inviare un file dal Finder. Fai clic sull’elemento che desideri inviare tenendo premuto il tasto Ctrl, scegli Condividi > AirDrop, quindi seleziona il dispositivo al quale vuoi inviarlo. O fai clic sull’icona del Finder ![]() nel Dock, quindi fai clic su AirDrop nella barra laterale a sinistra (o scegli Vai > AirDrop). Quando la persona a cui vuoi inviare un file appare nella finestra, trascina il file verso tale persona dalla scrivania o da un’altra finestra del Finder. Quando invii un file a qualcuno, il destinatario può scegliere se accettare il file o meno.
nel Dock, quindi fai clic su AirDrop nella barra laterale a sinistra (o scegli Vai > AirDrop). Quando la persona a cui vuoi inviare un file appare nella finestra, trascina il file verso tale persona dalla scrivania o da un’altra finestra del Finder. Quando invii un file a qualcuno, il destinatario può scegliere se accettare il file o meno.
Inviare un file da un’app. Mentre utilizzi app come Pages o Anteprima, fai clic sul pulsante Condividi ![]() e scegli AirDrop, quindi seleziona il dispositivo a cui vuoi inviare l’elemento.
e scegli AirDrop, quindi seleziona il dispositivo a cui vuoi inviare l’elemento.
Suggerimento: se non visualizzi il destinatario nella finestra di AirDrop, assicurati che AirDrop e il Bluetooth siano attivati su entrambi i dispositivi e che questi si trovino entro 9 metri (30 piedi) di distanza. Se il destinatario utilizza un modello obsoleto del Mac, prova a fare clic su: “Non trovi chi stai cercando?”
Scaricare elementi con AirDrop. Quando qualcuno utilizza AirDrop per inviarti un elemento sul Mac, puoi scegliere se accettarlo e salvarlo. Quando visualizzi la notifica di AirDrop e vuoi scaricare l’elemento, fai clic su Accetta, quindi scegli di salvarlo nella cartella Download o su un’app come Foto. Se hai eseguito l’accesso su diversi dispositivi usando lo stesso account iCloud, puoi inviare facilmente un elemento (ad esempio, una foto da iPhone) da un dispositivo all’altro e questo viene salvato automaticamente.
Ulteriori informazioni. Consulta Utilizzare AirDrop sul Mac per inviare file a dispositivi vicini nel Manuale utente di macOS e l’articolo del supporto Apple Usare AirDrop sul Mac.
Utilizzare Handoff sul Mac
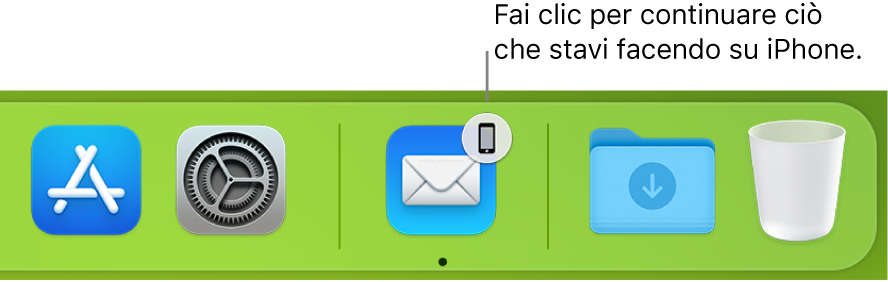
Grazie a Handoff, puoi continuare su un dispositivo ciò che hai interrotto su un altro. Avvia una chiamata FaceTime su iPhone, quindi trasferiscila su MacBook Air quando torni alla tua scrivania. Oppure lavora a una presentazione su MacBook Air, quindi continua su iPad. Visualizza un messaggio su Apple Watch e rispondi da MacBook Air. Handoff funziona con FaceTime, Safari, Mail, Calendario, Contatti, Mappe, Messaggi, Note, Promemoria, Keynote, Numbers e Pages.
Trasferire attività tra i dispositivi. Per molte attività, quando MacBook Air e gli altri dispositivi sono vicini, sul Dock viene visualizzata un’icona ogni volta che un’attività può essere trasferita dall’uno all’altro. Fai clic sull’icona per eseguire il trasferimento tra i dispositivi.
Per FaceTime, nel Dock non viene mostrata alcuna icona per Handoff. Per trasferire una chiamata da iPhone o iPad a MacBook Air, fai clic su ![]() nella barra dei menu sul Mac, fai clic su Cambia, quindi fai clic su Accedi nella finestra di FaceTime sul Mac. Per trasferire una chiamata FaceTime da MacBook Air ad iPhone o iPad, tocca
nella barra dei menu sul Mac, fai clic su Cambia, quindi fai clic su Accedi nella finestra di FaceTime sul Mac. Per trasferire una chiamata FaceTime da MacBook Air ad iPhone o iPad, tocca ![]() in alto a sinistra su iPhone o iPad, tocca Cambia, quindi toccalo di nuovo.
in alto a sinistra su iPhone o iPad, tocca Cambia, quindi toccalo di nuovo.
Attivare Handoff in MacBook Air. Apri Impostazioni di Sistema, fai clic su Generali nella barra laterale, fai clic su “AirDrop e Handoff”, quindi seleziona “Consenti Handoff tra questo Mac e i dispositivi iCloud”.
Attivare Handoff sui dispositivi iOS o iPadOS. Vai su Impostazioni > Generali > Handoff, quindi tocca l’opzione per attivare Handoff. Se non vedi l’opzione, il dispositivo non supporta Handoff.
Attivare Handoff su Apple Watch. Nell’app Apple Watch su iPhone, vai su Impostazioni > Generali, quindi tocca per attivare “Abilita Handoff”.
Ulteriori informazioni. Consulta Riprendere dove si era rimasti con Handoff nel Manuale utente di macOS.
Copiare e incollare da un dispositivo a un altro
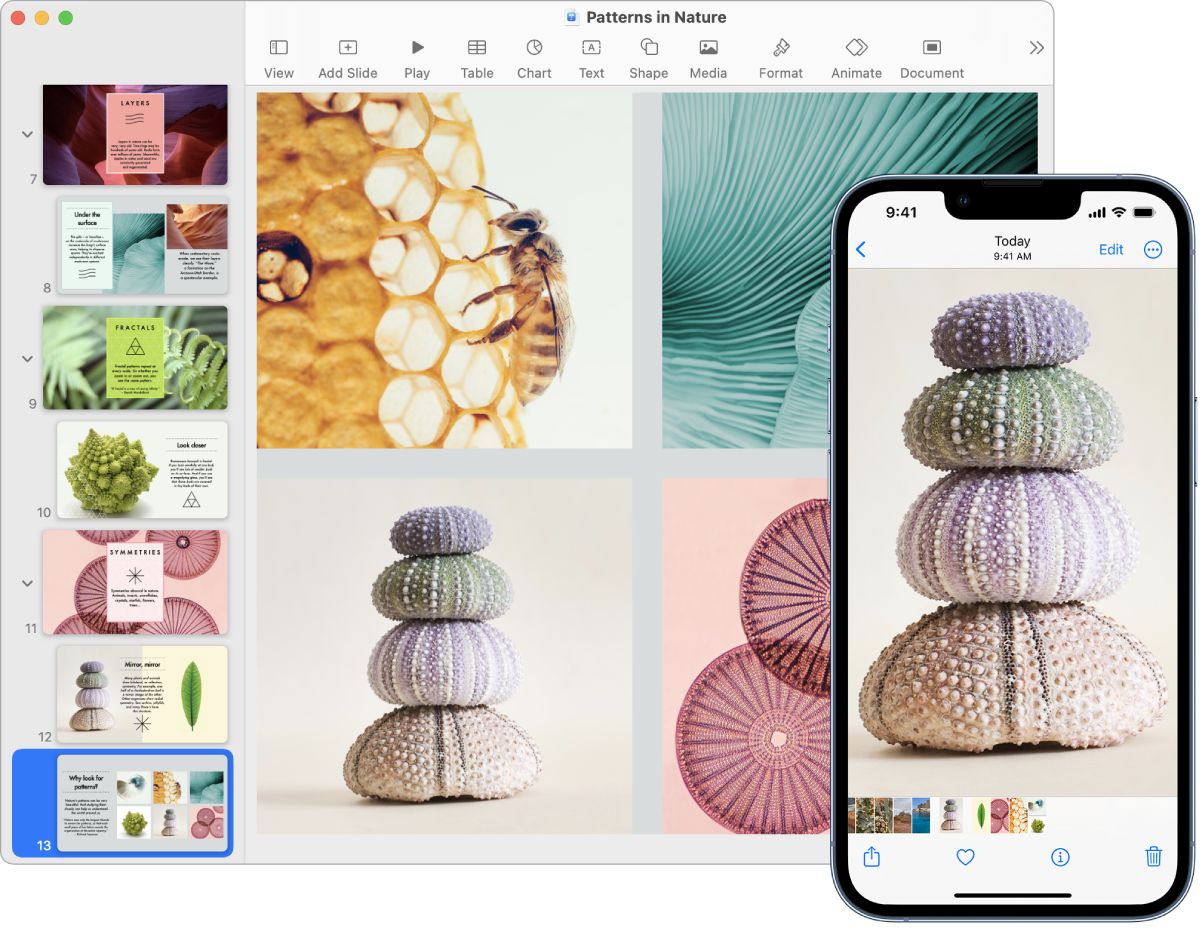
Copia contenuti da un dispositivo e incollali in un altro dispositivo vicino entro un breve periodo di tempo. I contenuti degli appunti vengono inviati via Wi-Fi e resi disponibili a tutti i Mac, iPhone, iPad e iPod touch in cui è stato effettuato l’accesso con lo stesso ID Apple e che hanno Handoff, il Wi-Fi e il Bluetooth attivati.
Copiare e incollare i file. Puoi spostare rapidamente i file da un Mac a un altro utilizzando gli appunti condivisi. Copia un file su MacBook Air e incollalo in una finestra del Finder, in un messaggio di Mail o in qualsiasi app nelle vicinanze che supporti il copia-incolla. Devi aver eseguito l’accesso con lo stesso ID Apple su entrambi i computer.
Ulteriori informazioni. Consulta Copiare e incollare da un dispositivo a un altro dal Mac nel Manuale utente di macOS.
Usare iPhone per scattare foto sul Mac
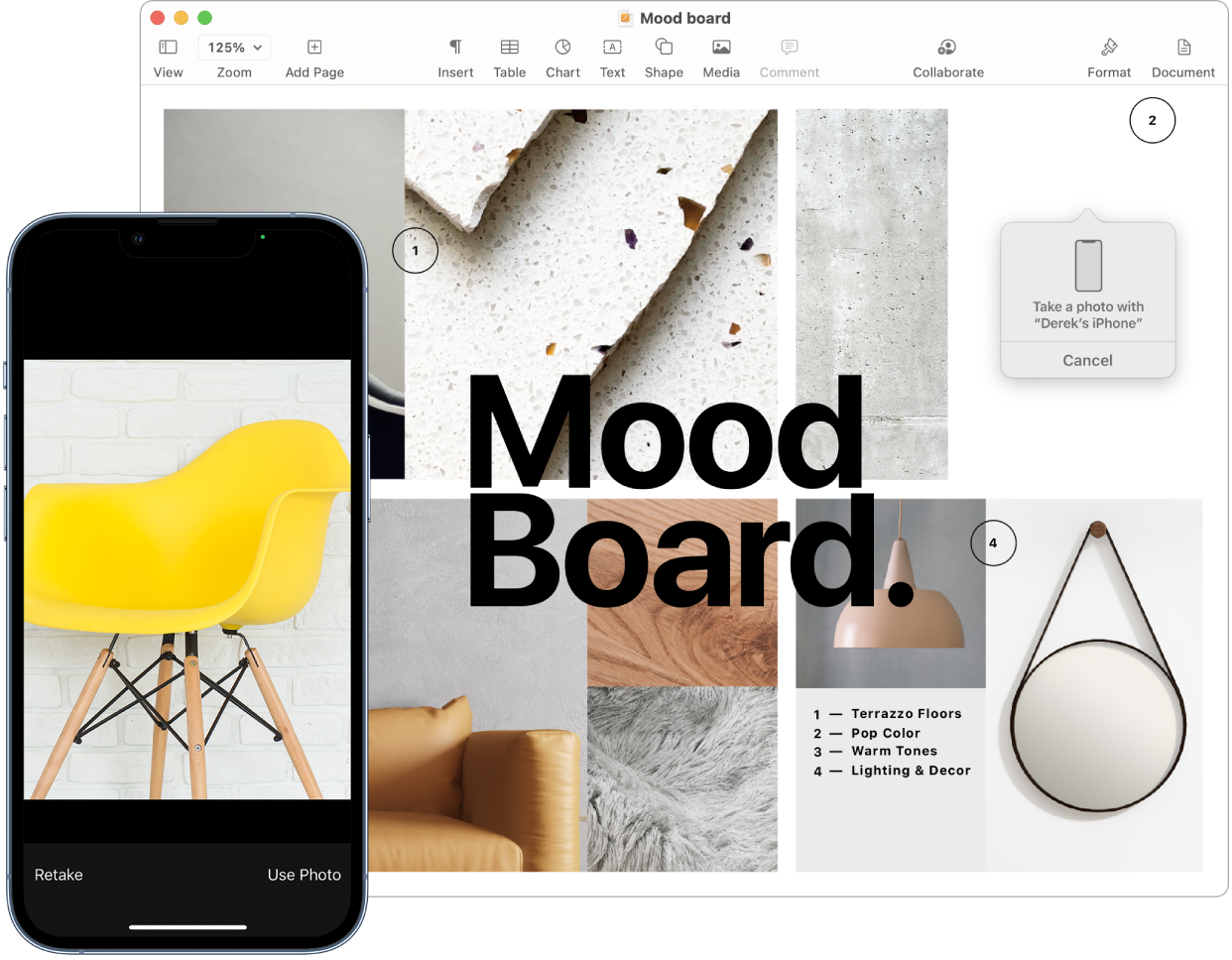
Fotocamera Continuity sul Mac ti consente di utilizzare iPhone come fotocamera aggiuntiva per il Mac. Puoi utilizzare la fotocamera di iPhone per scattare foto da inserire nei documenti o salvarle sul Mac.
Inserire un’immagine o una scansione. Utilizza la fotocamera di iPhone, iPad o iPod touch per eseguire scansioni di documenti o scattare foto di qualcosa nelle vicinanze. L’immagine verrà visualizzata istantaneamente sul Mac. Nelle app come Mail, Note o Messaggi, seleziona il punto in cui vuoi inserire l’immagine, scegli File (o Inserisci) > Importa da iPhone o iPad, scegli “Scatta foto” o “Scansione documenti” quindi sposta la foto o scansione sul tuo dispositivo iOS o iPadOS. Tocca “Usa foto” o “Salva la scansione”. Per riprovare, puoi anche toccare Riprova.
In un’app come Pages, seleziona dove vuoi inserire l’immagine, quindi fai clic tenendo premuto il tasto Ctrl, scegli “Importa immagine” e scatta la foto. Potresti dover selezionare il dispositivo prima di scattare la foto.
Nota: per effettuare una scansione sul dispositivo iOS o iPadOS, trascina il riquadro finché l’elemento che vuoi mostrare non è al suo interno, tocca “Salva la scansione”, quindi tocca Salva. Tocca Riprova per effettuare nuovamente la scansione del contenuto.
La foto o la scansione appaiono dove vuoi tu nel documento.
Ulteriori informazioni. Consulta Usare iPhone come webcam e Inserire foto e scansioni con Fotocamera per Continuity sul Mac nel Manuale utente di macOS.