Accessibilità sul Mac
Il Mac include strumenti per l’accessibilità che rendono le funzionalità Apple disponibili e facili da usare per chiunque. Per accedere a tali strumenti, apri Impostazioni di Sistema, quindi fai clic su Accessibilità nella barra laterale. Le impostazioni per l’accessibilità sono raggruppate in cinque categorie:
Vista: ingrandisci lo schermo, rendi più grandi il puntatore o la barra dei menu, applica filtri di colore e molto altro.
Udito: visualizza e personalizza le didascalie sullo schermo, abbina apparecchi acustici, effettua e ricevi telefonate Real-Time Text (RTT), ottieni trascrizioni live dell’audio, imposta opzioni di accessibilità per gli AirPods e altro ancora.
Mobility: controlla il Mac e le app utilizzando i comandi vocali, i tasti sulla tastiera, una tastiera su schermo, le espressioni del viso o dispositivi assistivi.
Voce: digita ciò che vuoi dire e fallo pronunciare ad alta voce. Puoi anche creare una voce personale.
Generali: personalizza le abbreviazioni da tastiera per attivare o disattivare rapidamente le funzioni di accessibilità.
Funzioni di accessibilità per la vista
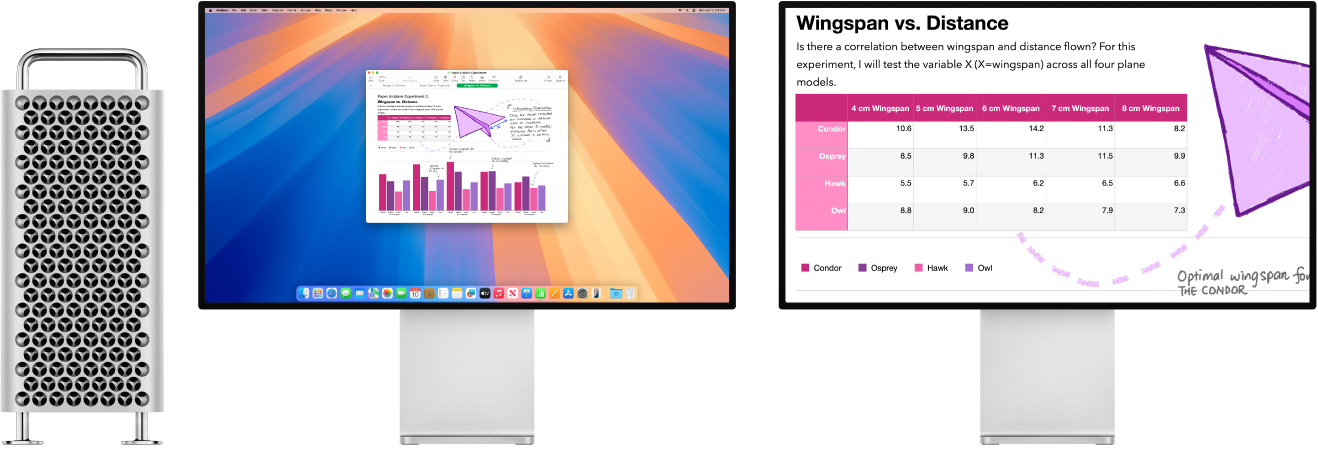
Utilizzare VoiceOver, il lettore dello schermo integrato. VoiceOver descrive ad alta voce ciò che viene visualizzato sullo schermo e legge il testo di documenti, pagine web e finestre. Quando utilizzi VoiceOver, controlli il Mac con la tastiera o con i gesti del trackpad. Puoi anche collegare uno schermo Braille aggiornabile per usarlo con VoiceOver.
Per attivare VoiceOver, esegui una delle seguenti operazioni:
Premi Comando-F5. Se VoiceOver è già attivo, premendo questi tasti si disattiva.
Utilizza Siri. Ad esempio, puoi dire: “Attiva VoiceOver” o “Disattiva VoiceOver”.
Scegli menu Apple

Scopri di più su VoiceOver, ad esempio come personalizzarlo per fare in modo che si adatti alle tue necessità.
Regolare la visualizzazione con Zoom. Puoi ingrandire tutto lo schermo o solo una parte di esso. Se hai più di uno schermo, puoi tenerne uno ingrandito e un altro a risoluzione standard. Per modificare le impostazioni dello zoom, scegli menu Apple 
Ingrandire le parole con “Ingrandimento testo al passaggio del cursore”. In Impostazioni di Sistema, fai clic su Accessibilità, fai clic su Zoom, quindi attiva “Ingrandimento testo al passaggio del cursore” nella parte inferiore della schermata. Premendo Comando mentre tieni premuto il puntatore sopra il testo, visualizzerai una finestra con il testo ingrandito sullo schermo.
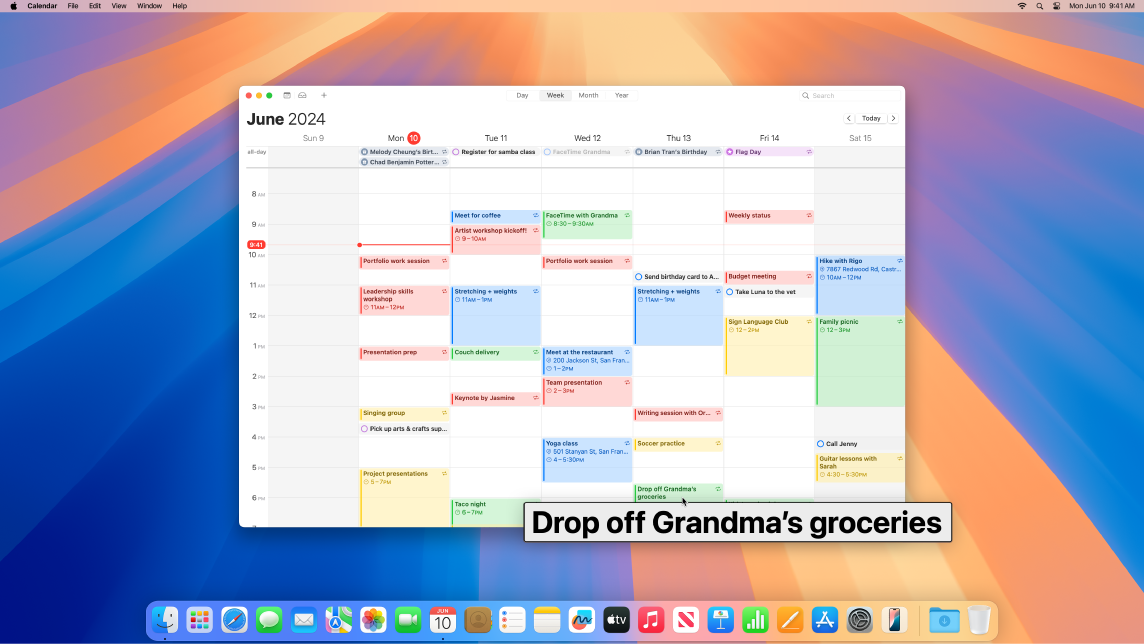
Regolare i colori dello schermo del Mac. Puoi regolare i colori dello schermo del Mac utilizzando i filtri cromatici. Per modificare queste impostazioni, vai a Impostazioni di Sistema, fai clic su Accessibilità nella barra laterale, fai clic su Schermo, quindi attiva o disattiva i filtri cromatici. Per attivare o disattivare rapidamente i filtri cromatici, premi Opzione-Comando-F5; se il Mac o Magic Keyboard sono dotati di Touch ID, premi rapidamente Touch ID tre volte.
Scopri di più sulle funzionalità di accessibilità per la vista.
Funzionalità di accessibilità per l’udito
Aggiungere trascrizioni in tempo reale. Con “Trascrizioni live (beta)”, puoi aggiungere trascrizioni in tempo reale per conversazioni, audio e video. Consulta Utilizzare “Trascrizioni live”.
Importante: “Trascrizioni live” non è disponibile in tutte le lingue o in tutti i paesi o in tutte le zone. La precisione delle trascrizioni live può variare e non è consigliabile fare affidamento su di esse in situazioni di alto rischio o di emergenza.
Utilizzare gli apparecchi acustici. Abbina gli apparecchi acustici Made for iPhone (MFi) o i processori audio direttamente al Mac per lo streaming audio e per regolarne le impostazioni. Per abbinare dispositivi, scegli menu Apple 
Personalizzare gli AirPods. Amplifica i suoni leggeri e regola alcune frequenze per rendere più nitidi e chiari i suoni di musica, film, telefonate e podcast impostando le opzioni di accessibilità per gli AirPods. Consulta Impostare le regolazioni degli AirPods.
Coprire il rumore indesiderato. Copri il rumore ambientale indesiderato e minimizza le distrazioni con suoni rilassanti come l’oceano o la pioggia. Per attivare i suoni di sottofondo, scegli menu Apple 
Scopri di più sulle funzionalità di accessibilità per l’udito.
Funzionalità di accessibilità per la mobilità
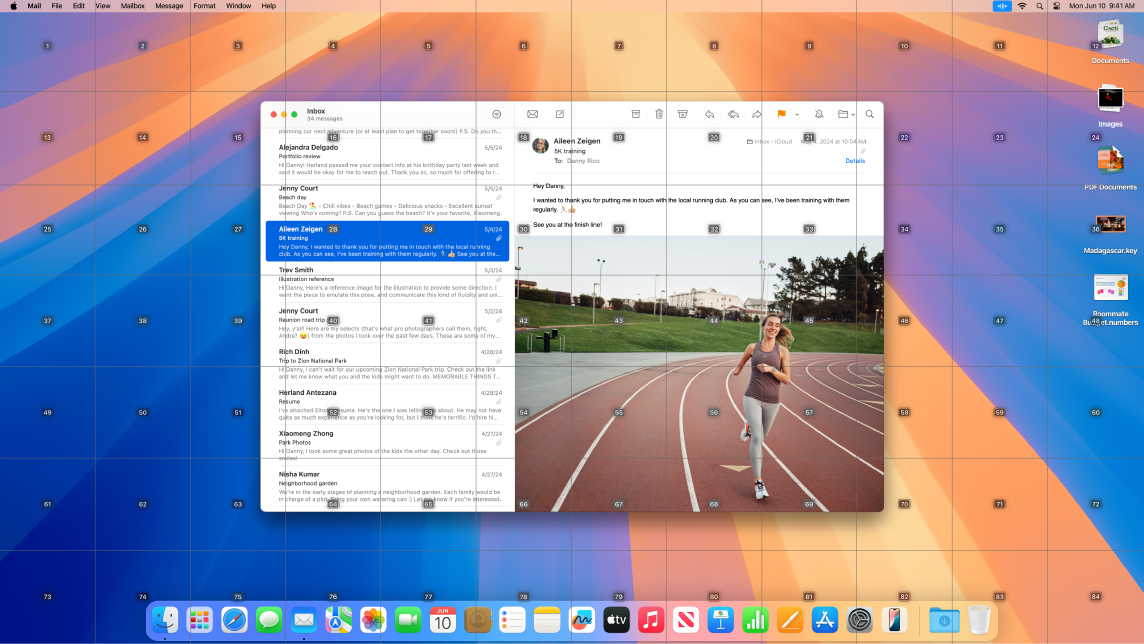
Controllare il Mac con la voce. Con “Controllo vocale” puoi eseguire una vasta gamma di azioni con la voce. L’elaborazione dell’audio per l’opzione “Controllo vocale” avviene interamente sul dispositivo, quindi i tuoi dati personali rimangono privati. Per attivare “Controllo vocale”, scegli menu Apple 
Importante: Mac Pro non dispone di un microfono integrato. Per utilizzare “Controllo vocale” è necessario collegare un microfono esterno (venduto separatamente).
Personalizzare il puntatore. Personalizza il contorno e il colore di riempimento del puntatore del mouse in modo che sia più facile da riconoscere quando si sposta o quando cambia forma.
Accesso tramite tastiera migliorato. Un set esteso di abbreviazioni da tastiera ti permette di controllare ogni aspetto sul Mac con una tastiera, senza bisogno di mouse o trackpad.
Scopri di più sulle funzionalità di accessibilità per la vista.
Funzioni di accessibilità per la voce
Fai parlare il Mac per te. Con “Trascrizioni live”, puoi digitare ciò che vuoi dire e farlo pronunciare ad alta voce durante le chiamate telefoniche e FaceTime, oltre che nelle conversazioni di persona. Salva le frasi più usate per intervenire rapidamente durante una conversazione. Puoi scegliere una voce da utilizzare o registrare una Voce personale. Consulta Creare una voce personale.
Utilizzare le abbreviazioni vocali. Configura il Mac in modo tale che esegua un’azione quando pronunci una parola o emetti un suono a tua scelta. Per usare “Abbreviazioni vocali”, scegli menu Apple 
Rilevare il parlato atipico con Siri. Se soffri di una patologia progressiva o acquisita che riguarda la parola, puoi fare in modo che Siri riconosca uno spettro più ampio di modelli vocali atipici. Consulta Modificare le impostazioni di Siri per l’accessibilità.
Scopri di più sulle funzionalità di accessibilità per la vista.
Ulteriori informazioni. Consulta Iniziare a utilizzare le funzioni di accessibilità sul Mac e il sito web di Accessibilità di Apple.