
Utilizzare le apps a tutto schermo sul Mac
Molte app sul Mac supportano la modalità a tutto schermo (l'app occupa l'intero schermo). Puoi quindi sfruttare ogni centimetro dello schermo e lavorare evitando di distrarti con la scrivania.
Sul Mac, sposta il puntatore sul pulsante verde nell'angolo superiore sinistro della finestra, quindi scegli “Attiva modalità a tutto schermo” dal menu che viene visualizzato o fai clic sul pulsante
 .
.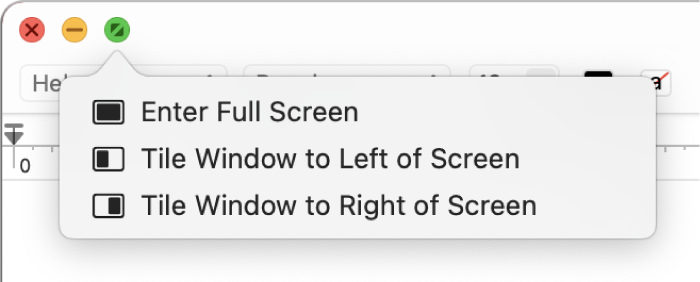
Nella modalità a tutto schermo, esegui una delle seguenti operazioni:
Mostrare e nascondere la barra dei menu: sposta il puntatore sulla parte superiore dello schermo o allontanalo da lì. Se deselezioni l'opzione per nascondere e mostrare la barra dei menu nella modalità a tutto schermo, la barra dei menu verrà visualizzata sempre.
Mostrare e nascondere il Dock: sposta il puntatore sulla posizione del Dock o allontanalo da lì.
Spostarsi tra altre app a tutto schermo: scorri verso sinistra o verso destra sul trackpad con tre o quattro dita, a seconda delle impostazioni di Trackpad.
Per interrompere la modalità a tutto schermo dell'app, sposta nuovamente il puntatore sul pulsante verde, quindi scegli “Disattiva modalità a tutto schermo” dal menu che viene visualizzato o fai clic sul pulsante
 .
.
Per lavorare in una finestra più grande senza utilizzare la modalità a tutto schermo, puoi ingrandire la finestra; la finestra si espande, ma la barra dei menu e il Dock restano visibili. Consulta Massimizzare o contrarre le finestre delle app.
Se stai utilizzando un'app a tutto schermo, puoi scegliere rapidamente un'altra app da utilizzare in modalità Split View. Premi i tasti Ctrl-Freccia su oppure scorri verso l'alto con tre o quattro dita per accedere a Mission Control, trascina una finestra da Mission Control sulla miniatura dell'app a tutto schermo nella barra spaziatrice, quindi fai clic sulla miniatura di Split View. Puoi anche trascinare la miniatura di un'app su un'altra nella barra spaziatrice.