
Utilizzare le apps a tutto schermo sul Mac
Molte app sul Mac supportano la modalità a tutto schermo (l'app occupa l'intero schermo). Puoi quindi sfruttare ogni centimetro dello schermo e lavorare evitando di distrarti con la scrivania.
Sul Mac, nell'angolo superiore sinistro della finestra dell'app, fai clic sul pulsante verde, oppure premi Ctrl-Comando-F.
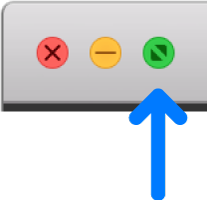
Nella modalità a tutto schermo, esegui una delle seguenti operazioni:
Mostrare e nascondere la barra dei menu: sposta il puntatore sulla parte superiore dello schermo o allontanalo da lì.
Mostrare e nascondere il Dock: sposta il puntatore sulla posizione del Dock o allontanalo da lì.
Spostarsi tra altre app a tutto schermo: scorri a destra o a sinistra sul trackpad. Consulta Utilizzare i gesti del trackpad e del mouse.
Per interrompere l'utilizzo dell'app a tutto schermo, sposta il puntatore nell'angolo in alto a sinistra dello schermo, quindi fai clic sul pulsante a verde oppure premi Ctrl-Comando-F.
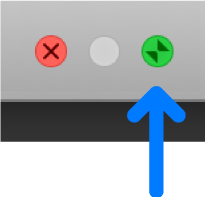
Per lavorare in una finestra più grande senza utilizzare la modalità a tutto schermo, ingrandisci la finestra. Tieni premuto il tasto Opzione e fai clic sul pulsante di ingrandimento di colore verde ![]() . La finestra si espande, ma la barra dei menu e il Dock restano visibili. Per tornare alla dimensione della finestra precedente, fai clic di nuovo sul pulsante tenendo premuto il tasto Opzione. Puoi anche fare doppio clic sulla barra del titolo di un'app per ingrandire la finestra. Se invece l'app si contrae nel Dock, modifica l'impostazione della barra del titolo nelle preferenze Dock.
. La finestra si espande, ma la barra dei menu e il Dock restano visibili. Per tornare alla dimensione della finestra precedente, fai clic di nuovo sul pulsante tenendo premuto il tasto Opzione. Puoi anche fare doppio clic sulla barra del titolo di un'app per ingrandire la finestra. Se invece l'app si contrae nel Dock, modifica l'impostazione della barra del titolo nelle preferenze Dock.
Se stai utilizzando un'app a tutto schermo, puoi scegliere rapidamente un'altra app per utilizzarla in modalità Split View. Premi i tasti Ctrl-Freccia su oppure scorri verso l'alto con tre o quattro dita per accedere a Mission Control, quindi trascina una finestra da Mission Control sulla miniatura dell'app a tutto schermo nella barra di Spazi. Puoi anche trascinare la miniatura di un'app su un'altra nella barra Spazi.