
Stampare i documenti
Con un documento aperto, scegli File > Stampa o premi Comando-P.
La finestra di dialogo Stampa si apre, con una piccola anteprima dell'aspetto del documento stampato. Fai clic sulle frecce sotto l'anteprima per scorrere le pagine.
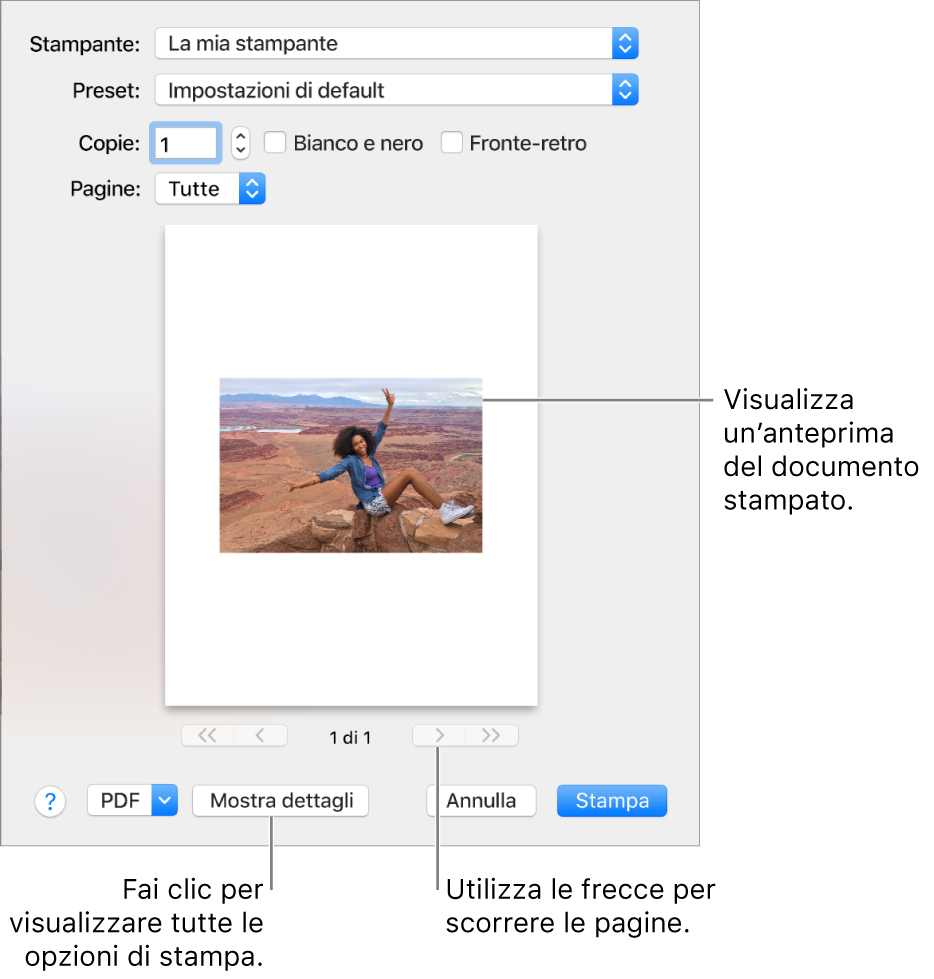
Suggerimento: per visualizzare un'anteprima a dimensione massima nell'app Anteprima, fai clic sul menu a comparsa PDF, quindi scegli “Apri PDF” in Anteprima.
Se le impostazioni della finestra di dialogo Stampa sono già corrette, fai clic su Stampa, quindi hai finito. Altrimenti, continua al passo 3.
Scegli una delle seguenti impostazioni comuni di stampa (potrebbe essere necessario fare clic su “Mostra dettagli” per vedere alcune delle impostazioni):
Stampante: scegli la stampante che desideri utilizzare. Se la stampante non è disponibile, puoi aggiungerne una. Per istruzioni, consulta Aggiungere o rimuovere una stampante. Se visualizzi un'icona accanto alla stampante che desideri utilizzare, potrebbe esserci un problema che devi risolvere; consulta Controllare lo stato di una stampante.
Preset: un preset è un gruppo di impostazioni di stampa. Nella maggior parte dei casi puoi utilizzare le impostazioni di default, ma puoi anche scegliere un gruppo di impostazioni che hai salvato da un processo di stampa precedente. Per ulteriori informazioni sui preset, consulta Salvare le impostazioni di stampa per utilizzarle in seguito.
Copie: specifica il numero di copie che desideri. Per stampare tutte le pagine di un documento prima che venga stampata la copia successiva, fai cli su “Mostra dettagli”, fai clic sulle opzioni nel menu a comparsa, quindi scegli “Gestione carta”, quindi seleziona “Fascicola pagine”.
B & N (o bianco e nero): seleziona la stampa in bianco e nero, se la tua stampante dispone di questa capacità.
Fronte-retro: seleziona questa opzione per stampare su entrambi i lati della carta (chiamato anche “fronte-retro” o “duplexing”), se la tua stampante dispone di questa capacità.
Pagine: scegli di stampare tutte le pagine, una singola pagina o un intervallo di pagine.
Orientamento: fai clic sui pulsanti per passare tra l'orientamento verticale o orizzontale.
Per maggiori informazioni dettagliate sulle opzioni di stampa, consulta Scegliere le impostazioni di stampa avanzate.
Potresti vedere diverse opzioni nella finestra di dialogo Stampa in base alla stampante e all'app che stai utilizzando. Se queste istruzioni differiscono da ciò che stai visualizzando, verifica la documentazione per l'app che stai utilizzando facendo clic su Aiuto nella barra dei menu.
Suggerimento: se stampi un documento e visualizzi delle dimensioni di margine inaspettate o del testo troncato, potrebbe esistere un conflitto tra i margini impostati per le dimensioni pagina nell'app e l'area non stampabile della pagina impostata per la stampante selezionata. Prova a impostare su zero l'area non stampabile per le dimensioni pagina. Per informazioni su come impostare l'area non stampabile associata a una dimensione pagina, consulta Creare dimensioni pagina personalizzate.