
Utilizzare iPad come secondo schermo per il Mac
Con Sidecar, puoi estendere l’area di lavoro del tuo Mac usando iPad come secondo schermo. L’area di lavoro espansa ti consente di usare app diverse sui diversi schermi o di utilizzare la stessa app su entrambi gli schermi, ma controllarne aspetti diversi. Ad esempio, quando usi la stessa app su entrambi gli schermi, puoi visualizzare la tua opera sul Mac mentre usi Apple Pencil e gli strumenti e le palette dell’app su iPad.
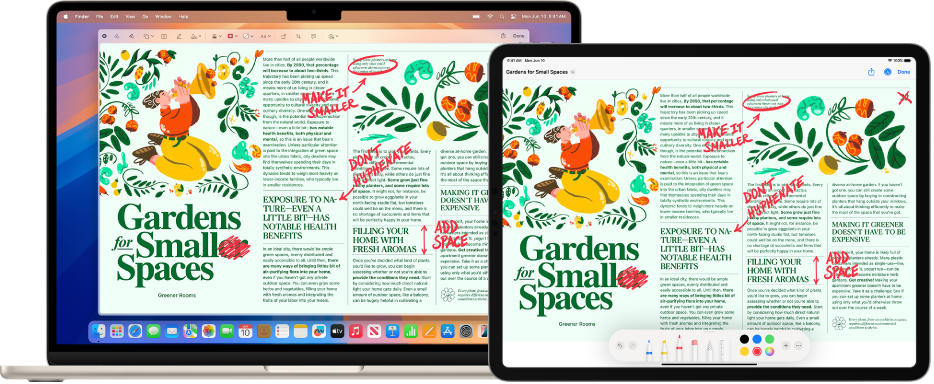
Prima di iniziare
Verifica le seguenti condizioni:
Wi-Fi, Bluetooth® e Handoff sono attivi su entrambi i dispositivi.
Hai eseguito l’accesso con lo stesso Apple Account su entrambi i dispositivi.
I dispositivi devono trovarsi a una distanza di 10 metri l’uno dall’altro.
Entrambi i dispositivi soddisfano i requisiti minimi di sistema per Sidecar..
Configurare Sidecar
Sul Mac, scegli menu Apple

Apri le impostazioni Schermi per me
Puoi anche collegare il Mac e iPad utilizzando un cavo USB. Usa il cavo USB fornito con il tuo iPad o un altro cavo compatibile con le porte del Mac e di iPad.
Fai clic su
 a destra, poi scegli il tuo iPad.
a destra, poi scegli il tuo iPad.Per cambiare le opzioni di Sidecar (ad esempio, per mostrare una barra laterale o la Touch Bar sul tuo iPad o estendere o duplicare lo schermo del Mac), scegli il tuo iPad in Schermi, poi scegli una delle opzioni disponibili.
Puoi anche regolare la disposizione degli schermi del Mac e di iPad. Fai clic su Organizza, poi trascina gli schermi in una nuova posizione.
Suggerimento: per configurare Sidecar, puoi usare Centro di Controllo. Fai clic su
 nella barra dei menu, fai clic su Duplica schermo, poi scegli iPad. Puoi regolare alcune impostazioni di Schermo qui, oppure fare clic su “Impostazioni schermo” per ulteriori opzioni.
nella barra dei menu, fai clic su Duplica schermo, poi scegli iPad. Puoi regolare alcune impostazioni di Schermo qui, oppure fare clic su “Impostazioni schermo” per ulteriori opzioni.
Usare Sidecar con il Mac o con iPad
Esegui una delle seguenti azioni:
Spostare le finestre tra il Mac e iPad: trascina una finestra fino al bordo dello schermo fino a quando il puntatore viene visualizzato sull’altro dispositivo. Oppure, mentre utilizzi un’app, scegli Finestra > Sposta su iPad.
Usare la barra laterale su iPad: utilizzando un dito o Apple Pencil, tocca le icone nella barra laterale per mostrare
 o nascondere la barra dei menu
o nascondere la barra dei menu  , mostrare
, mostrare  o nascondere il Dock
o nascondere il Dock  , o mostrare la tastiera su schermo
, o mostrare la tastiera su schermo  . Oppure, tocca uno o più tasti di modifica, ad esempio Control
. Oppure, tocca uno o più tasti di modifica, ad esempio Control  , per usare le abbreviazioni da tastiera.
, per usare le abbreviazioni da tastiera.Utilizzare Touch Bar su iPad: utilizzando un dito o Apple Pencil, tocca qualsiasi pulsante in Touch Bar. I pulsanti disponibili variano a seconda del tipo di app o attività.
Utilizzare Apple Pencil su iPad: con Apple Pencil, tocca per selezionare gli elementi, quali comandi del menu, riquadri o file. Se Apple Pencil supporta questa funzionalità (e hai selezionato l’opzione nelle impostazioni Schermi), puoi utilizzare il doppio tocco nella parte inferiore di Apple Pencil per cambiare gli strumenti di disegno in alcune app. Consulta l’articolo del supporto Apple Abbinare Apple Pencil con iPad.
Usare i gesti su iPad: utilizza i gesti di base, quali il tocco, lo scorrimento, lo spostamento e lo zoom, oltre ai gesti per inserire e modificare un testo. Consulta Imparare gesti di base per interagire con iPad.
Su iPad, passa dallo schermo del Mac alla schermata Home di iPad: per mostrare la schermata Home, scorri verso l’alto dal bordo inferiore di iPad. Per tornare alla scrivania del Mac, scorri verso l’alto, poi tocca
 .
.
Disattivare Sidecar
Quando è tutto pronto per smettere di usare iPad come secondo schermo per il Mac, esegui una delle seguenti operazioni:
Sul Mac: fai clic su
 nella barra dei menu, fai clic su Schermo, poi deseleziona iPad dall’elenco sotto “Duplica o estendi su”.
nella barra dei menu, fai clic su Schermo, poi deseleziona iPad dall’elenco sotto “Duplica o estendi su”.Su un iPad: tocca
 nella parte inferiore della barra laterale.
nella parte inferiore della barra laterale.
Se Sidecar non funziona
Assicurati di aver eseguito l’accesso allo stesso Apple Account su entrambi i dispositivi.
Assicurati che il Wi-Fi e il Bluetooth siano attivi su entrambi i dispositivi e che i dispositivi siano collegati alla stessa rete Wi-Fi.
Assicurati che i tuoi dispositivi si trovino a una distanza massima di 10 metri l’uno dall’altro.
Per ulteriori suggerimenti sulla risoluzione dei problemi, consulta i requisiti di sistema di Sidecar nell’articolo del supporto Apple Usare un iPad come secondo schermo per un Mac.