
Eseguire azioni rapide nel Finder sul Mac
Le azioni rapide ti consentono di eseguire specifiche attività, come la creazione di un PDF o la rotazione di un'immagine, direttamente nel Finder o sulla scrivania, senza aprire l'app corrispondente.
I tipi di attività disponibili nel menu “Azioni rapide” e nella parte inferiore del pannello Anteprima dipendono dal tipo di file e dalle estensioni (“Azioni rapide” e pannello Anteprima) del Finder abilitate.
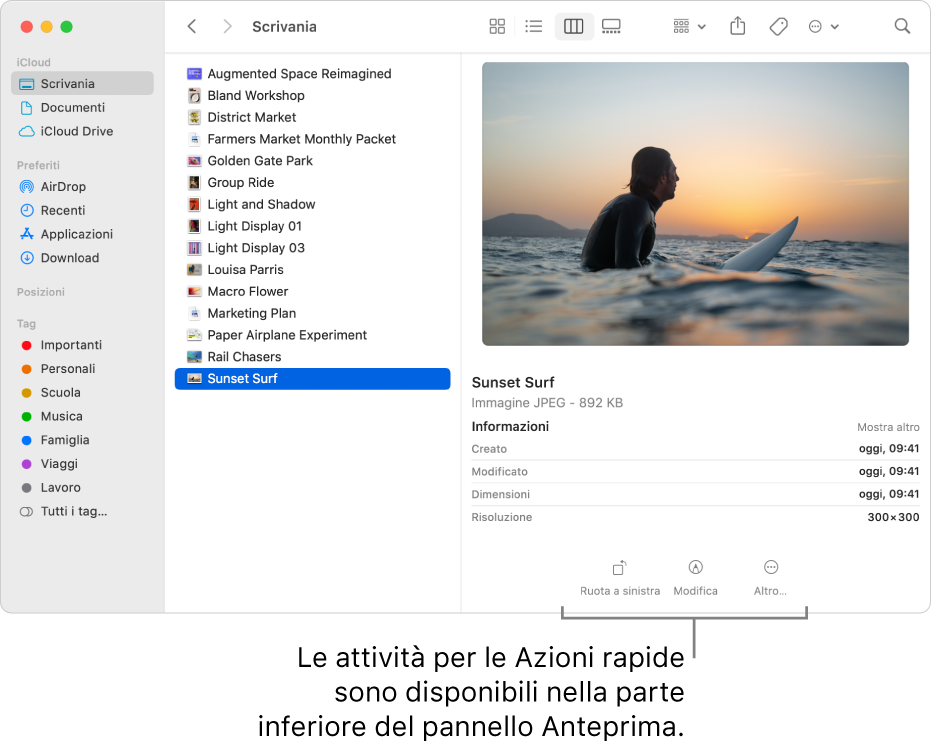
Sul Mac, fai clic sull'icona del Finder
 nel Dock per aprire una finestra del Finder.
nel Dock per aprire una finestra del Finder.Seleziona il file.
In alternativa, puoi selezionare un file sulla scrivania.
Fai clic sul file tenendo premuto il tasto Ctrl, quindi scegli “Azioni rapide”. A seconda del tipo di file (le opzioni possono variare), puoi:
Ruotare un'immagine o un filmato: scegli “Ruota a sinistra” oppure tieni premuto il tasto Opzione e scegli “Ruota a destra”. Ripeti per continuare a ruotare l'elemento.
Modificare un documento o un'immagine: scegli Modifica. Il file verrà aperto in una finestra “Visualizzazione rapida”, in cui puoi utilizzare gli strumenti di modifica per aggiungere note, modificare il testo e altro ancora. Vedi Modificare i file.
Tagliare un filmato o un file audio: scegli Taglia, quindi trascina le maniglie gialle nella barra di ritaglio. Per provare le modifiche, fai clic su Riproduci. Per ricominciare, fai clic su Ripristina. Al termine, per salvare le modifiche, fai clic su Fine, quindi scegli di sostituire il file originale o crea un nuovo file.
Creare un PDF: scegli “Crea PDF”, quindi inserisci il nome. Per combinare più file in un PDF, vedi Combinare file in un PDF.
Personalizzare e aggiungere altre opzioni: scegli Personalizza. Si aprirà il pannello Estensioni di Preferenze di Sistema, dove puoi aggiungere ulteriori estensioni del Finder, per esempio “Imposta immagine della scrivania”. Vedi Modificare le preferenze Estensioni.
Puoi utilizzare l'app Automator per creare flussi di lavoro per azioni rapide che puoi abilitare come estensioni e a cui puoi accedere nel Finder, in Touch Bar o dal menu Servizi. Puoi anche scaricare le azioni rapide preferite di sviluppatori di terze parti in Mac App Store.
Suggerimento: puoi utilizzare i pulsanti “Azioni rapide” nel pannello Anteprima in una finestra del Finder. Se il pannello Anteprima non è visualizzato a destra, scegli Vista > Mostra anteprima.