
Usare iCloud per condividere e collaborare a file e cartelle
Puoi utilizzare iCloud Drive per condividere file e cartelle con gli altri, in modo da poter collaborare con loro ai progetti. Le persone che inviti possono scaricare gli elementi condivisi da iCloud su qualunque dispositivo e lì possono visualizzarli e, in base ai privilegi da te assegnati, collaborare. Puoi visualizzare gli aggiornamenti la prossima volta che aprirai i file sul Mac.
Nota: per usare la condivisione delle cartelle su iCloud Drive, il computer o il dispositivo devono avere macOS 10.15.4 o versione successiva, iOS 13.4 o versione successiva, oppure iCloud per Windows 11.1 o versione successiva.
Per informazioni su iCloud Drive e su come configurarlo sul Mac, consulta Archiviare i file in iCloud Drive.
Invitare le persone a collaborare a file o cartelle
Per invitare le persone a collaborare ai file o alle cartelle, esegui una delle seguenti operazioni sul tuo Mac:
Fai clic sull'icona del Finder
 nel Dock per aprire una finestra del Finder, quindi nella barra laterale fai clic su iCloud Drive, seleziona un file o una cartella, quindi fai clic sul pulsante Condividi
nel Dock per aprire una finestra del Finder, quindi nella barra laterale fai clic su iCloud Drive, seleziona un file o una cartella, quindi fai clic sul pulsante Condividi  .
.Fai clic su un elemento della scrivania tenendo premuto il tasto Ctrl, quindi scegli Condividi dal menu di scelta rapida.
Nota: per collaborare con altri su un file o una cartella, l'elemento deve trovarsi su iCloud Drive.
Scegli Collabora dal menu a comparsa.
Fai clic su “Solo le persone invitate possono eseguire modifiche.” sotto Collabora per impostare i permessi per la collaborazione, quindi scegli una delle seguenti opzioni dal menu a comparsa “Chi può accedere”:
Solo le persone invitate: consenti solo alle persone che inviti di accedere al file o alla cartella.
Chiunque disponga del link: consenti a chiunque riceve il link di accedere al file o alla cartella. Se scegli quest'opzione, le persone che inviti possono condividere il link e dare accesso ad altre persone non incluse nell'invito originale.
Fai clic sul menu a comparsa sotto Permessi, quindi scegli una delle seguenti opzioni:
Può apportare modifiche: consenti alle persone che inviti di visualizzare e modificare il contenuto del file o della cartella.
Sola visualizzazione: consenti alle persone che inviti di visualizzare il contenuto del file o della cartella, ma non di modificarli.
Seleziona il riquadro accanto a “Consenti agli altri di invitare” per consentire a chiunque ha accesso al file o alla cartella di condividere l'elemento con altre persone. Deseleziona il riquadro in modo che solo tu possa condividere il file o la cartella con altri.
Condividi l'invito usando Mail o Messaggi oppure crea e copia un link all'elemento condiviso.
Per ulteriori informazioni sull'uso dell'app Messaggi per la collaborazione, consulta Collaborare ai progetti in Messaggi.
Quando le persone ricevono il tuo invito, possono scaricare da iCloud su qualsiasi dispositivo la cartella o il file condiviso. Se lo consenti, possono modificare un file, e visualizzerai gli aggiornamenti la prossima volta che aprirai il file sul Mac.
Quando condividi una cartella solo con le persone invitate, questi saranno gli unici utenti che potranno accedere ai file nella cartella condivisa. Per aggiungere altri partecipanti, devi modificare le impostazioni della cartella condivisa; non puoi modificare le impostazioni di un singolo file all'interno della cartella.
Suggerimento: se vuoi inviare una copia di un file o di una cartella senza attivare la collaborazione, fai clic sull'elemento nel Finder o sulla scrivania tenendo premuto il tasto Control, scegli Condividi dal menu delle abbreviazioni, scegli “Invia copia” dal menu a comparsa, quindi scegli in che modo vuoi condividere la copia dell'elemento, come ad esempio tramite AirDrop o Mail.
Puoi anche collaborare sui contenuti condivisi direttamente dalle app che supportano la funzionalità come Note, Promemoria, Safari, Keynote, Pages, Numbers e molte altre, a patto che i contenuti siano salvati su iCloud Drive.
Accettare un invito per un file o una cartella condivisi
Sul Mac, fai clic sul link all'elemento condiviso che hai ricevuto, quindi fai clic su Apri per visualizzare l'elemento nel Finder e aggiungerlo a iCloud Drive.
Quando accetti un invito a un file o una cartella condivisi, l'elemento è disponibile nelle seguenti posizioni:
In iCloud Drive sul Mac
L'app File sui dispositivi iOS o iPadOS (iOS 11 o versione successiva)
Su iCloud.com
Su un PC con iCloud per Windows
Se hai i permessi per modificare, puoi aprire l'elemento condiviso con qualsiasi app compatibile e apportare le modifiche. Chiunque ha accesso all'elemento vedrà le ultime modifiche la prossima volta che lo aprirà.
Modificare le impostazioni di condivisione di una cartella o un file
Puoi modificare le impostazioni di condivisione di un file o una cartella in qualsiasi momento.
Nota: non puoi modificare le impostazioni di condivisione di un singolo documento in una cartella condivisa. Devi modificare le impostazioni della cartella.
Sul Mac, fai clic sull'icona del Finder
 nel Dock per aprire una finestra del Finder, quindi fai clic su iCloud Drive nella barra laterale.
nel Dock per aprire una finestra del Finder, quindi fai clic su iCloud Drive nella barra laterale.Fai clic su un file o una cartella tenendo premuto il tasto Ctrl, quindi scegli “Gestisci file condiviso” o “Gestisci cartella condivisa”.
Esegui una delle seguenti azioni:
Condividere un elemento con più persone: fai clic sul pulsante Aggiungi
 .
. Copiare un link all'elemento condiviso e inviarlo ad altre persone: fai clic su “Copia link”. Puoi incollare il link in un'email, un messaggio o in un'altra app.
Modificare chi può accedere al file per scaricarlo: fai clic sul menu a comparsa sulla sinistra, sotto Permessi, quindi scegli “Solo le persone che inviti” per permettere solo a chi inviti di accedere all'elemento o scegli “Chiunque disponga del link” per permettere a chiunque riceva il link di accedere all'elemento.
Scegliere se il documento condiviso può essere modificato o solo visualizzato: fai clic sul menu a comparsa sulla destra, sotto Permessi, quindi scegli “Modifiche abilitate” per permettere agli altri di rivedere il documento o scegli “Sola visualizzazione” per permettere l’accesso in sola lettura.
Modificare chi può inviare altre persone: seleziona “Chiunque può aggiungere altre persone” per consentire a chi ha accesso all'elemento di invitare altre persone. Se non selezioni questa opzione, puoi solo invitare altri.
Modificare le impostazioni di condivisione per una persona specifica: sposta il puntatore sopra il nome della persona, fai clic su
 , quindi scegli le impostazioni che desideri.
, quindi scegli le impostazioni che desideri.Interrompere la condivisione di un file con una persona specifica: posiziona il puntatore sopra il nome della persona, fai clic su
 , quindi scegli “Rimuovi accessi”.
, quindi scegli “Rimuovi accessi”.
Fai clic su Fine.
Visualizzare e gestire i file condivisi
Puoi usare la cartella condivisa nella barra laterale del Finder per visualizzare facilmente file e cartelle condivisi da altri e da te. Per configurare la cartella condivisa in modo che mostri le cartelle raggruppate in base a chi le ha condivise, segui questa procedura:
Sul Mac, fai clic sull'icona del Finder
 nel Dock per aprire una finestra del Finder, quindi fai clic su Condiviso nella barra laterale.
nel Dock per aprire una finestra del Finder, quindi fai clic su Condiviso nella barra laterale.Fai clic sul menu a comparsa Raggruppamento nella barra degli strumenti, quindi scegli “Condiviso da”.
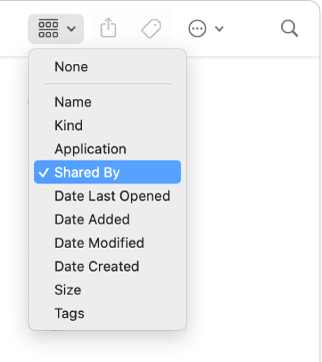
La finestra mostra i file e le cartelle condivise da te e da altri raggruppati in base alla persona che condivide tali elementi.
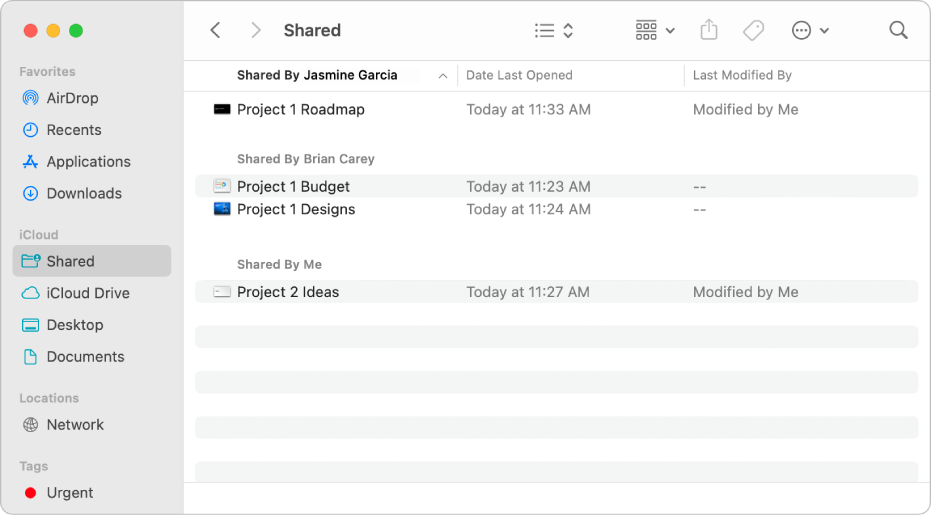
Interrompere la condivisione di una file o di una cartella
Sul Mac, fai clic sull'elemento in iCloud Drive tenendo premuto il tasto Ctrl, quindi scegli “Gestisci file condiviso” o “Gestisci cartella condivisa”.
Esegui una delle seguenti azioni:
Interrompere la condivisione con tutte le persone: Fai clic su “Interrompi condivisione”.
Interrompere la condivisione con una persona specifica: sposta il puntatore sopra il nome della persona, fai clic su
 , quindi scegli “Rimuovi accessi”.
, quindi scegli “Rimuovi accessi”.
Per impedire agli altri di accedervi, puoi anche semplicemente spostare la cartella o il file da iCloud Drive oppure eliminare l'elemento.
Se interrompi la condivisione o elimini una cartella condivisa, i partecipanti non possono più accedere ai file al suo interno.
Nota: se qualunque persona con cui stai effettuando la condivisione crea una copia dell'elemento, può continuare ad accedere alla propria copia anche dopo che smetti di condividere la tua.