Manuale utente Mac
- Ciao
- Novità di macOS Sequoia
-
- Connettersi a Internet
- Accedere ad Apple Account
- Configurare iCloud
- Navigare sul web
- Visualizzare l’anteprima di un file
- Scattare uno screenshot dello schermo
- Modificare la luminosità dello schermo
- Regolare il volume
- Usare le azioni del trackpad e del mouse
- Utilizzare Touch ID
- Stampare i documenti
- Abbreviazioni da tastiera
-
- Modificare Impostazioni di Sistema
- Scegliere l’immagine della scrivania
- Aggiungere e personalizzare i widget
- Usare un salvaschermo
- Aggiungere un utente o un gruppo
- Aggiungere l’email e altri account
- Automatizzare le attività con i comandi da tastiera
- Creare Memoji
- Modificare l’immagine di login
- Cambiare la lingua del sistema
- Aumentare le dimensioni dei contenuti sullo schermo
-
- Introduzione ad Apple Intelligence
- Utilizzare gli strumenti di scrittura
- Utilizzare Apple Intelligence in Mail
- Utilizzare Apple Intelligence in Messaggi
- Utilizzare Apple Intelligence con Siri
- Ottenere riepiloghi delle pagine web
- Riepilogare una registrazione audio
- Creare immagini originali con Image Playground
- Utilizzare Apple Intelligence in Foto
- Riepilogare le notifiche e ridurre le interruzioni
- Utilizzare ChatGPT con Apple Intelligence
- Apple Intelligence e la privacy
- Bloccare l’accesso alle funzionalità di Apple Intelligence
-
- Configurare una full immersion per mantenere la concentrazione
- Bloccare le finestra a comparsa in Safari
- Usare Dettatura
- Eseguire azioni rapide con angoli attivi
- Inviare email
- Inviare messaggi di testo
- Effettuare una chiamata FaceTime
- Modificare foto e video
- Utilizzare “Testo attivo” per interagire con il testo in una foto
- Iniziare una nota rapida
- Ottenere indicazioni
-
- Introduzione a Continuity
- Usare AirDrop per inviare elementi ai dispositivi nelle vicinanze
- Trasferire le attività da un dispositivo all’altro
- Controllare iPhone dal Mac
- Copiare e incollare da un dispositivo a un altro
- Effettuare lo streaming di video e audio con AirPlay
- Effettuare e ricevere chiamate e messaggi di testo sul Mac
- Utilizzare la connessione internet di iPhone con il Mac
- Condividere la password Wi-Fi con un altro dispositivo
- Usare iPhone come webcam
- Inserire disegni, foto e scansioni da iPhone o iPad
- Sbloccare il Mac con Apple Watch
- Usare iPad come secondo schermo
- Utilizzare una tastiera e un mouse per controllare Mac e iPad
- Sincronizzare musica, libri e altro tra dispositivi
-
- Configurare “In famiglia”
- Ottenere suggerimenti di “In famiglia”
- Aggiungere membri della famiglia a un gruppo di “In famiglia”
- Rimuovere membri della famiglia da un gruppo di “In famiglia”
- Gestire le impostazioni di condivisione e dei controlli parentali
- Condividere una libreria fotografica
- Collaborare ai progetti
- Trovare contenuti condivisi con te
- Trovare amici e familiari
-
- Collegamento di uno schermo esterno
- Usa la fotocamera
- Connettere un accessorio wireless
- Connettere una stampante al Mac
- Connettere gli AirPods al Mac
- Ottimizzare la durata della batteria del Mac
- Ottimizzare lo spazio di archiviazione
- Masterizzare CD e DVD
- Controllare gli accessori della tua casa
- Utilizzare Windows sul Mac
-
- Controllare gli elementi da condividere
- Imposta il Mac in modo sicuro
- Consenti alle app di visualizzare la posizione del Mac
- Utilizzare la navigazione privata
- Proteggi i tuoi dati
- Nozioni sulle password
- Cambiare password vulnerabili o compromesse
- Proteggere l’Apple Account
- Utilizzare “Protezione della privacy di Mail”
- Usa Accedi con Apple per app e siti web
- Trovare un dispositivo smarrito
- Risorse per il Mac
- Risorse per i tuoi dispositivi Apple
- Copyright

Combinare file in un PDF sul Mac
Puoi combinare rapidamente più file in un PDF direttamente dalla scrivania o da una finestra del Finder.
Sul Mac, fai clic su
 nel Dock per aprire una finestra del Finder.
nel Dock per aprire una finestra del Finder.Seleziona i file che vuoi combinare in un PDF.
In alternativa, puoi selezionare i file sulla scrivania.
Nota: all’interno del PDF i file compaiono nello stesso ordine in cui li hai selezionati.
Fai clic sui file selezionati tenendo premuto il tasto Ctrl, quindi scegli Azioni rapide > Crea PDF.
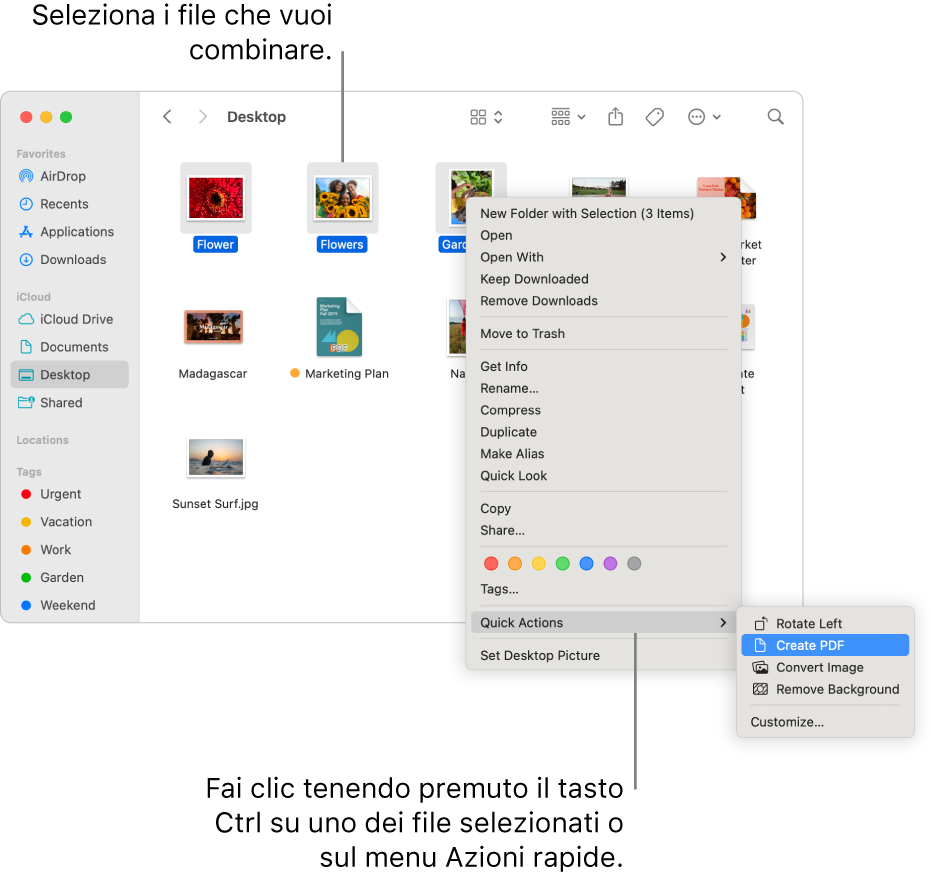
Il file verrà creato automaticamente con un nome simile a quello del primo file selezionato.
Suggerimento: puoi anche selezionare il file nel Finder e utilizzare il pulsante “Crea PDF” nel pannello Anteprima di una finestra del Finder. Se il pannello Anteprima non è visualizzato a destra, scegli Vista > Mostra anteprima.