
Personalizzare la finestra di iTunes sul Mac
Puoi personalizzare il modo di visualizzazione e riproduzione dei contenuti di iTunes.
Utilizzare Mini Player di iTunes
Mini Player occupa pochissimo spazio sullo schermo e consente comunque di regolare il volume, cercare brani, scegliere quali canzoni riprodurre successivamente e altro ancora.
Il Mini Player visualizza l'illustrazione dell’album per il brano in riproduzione. Quando sposti il puntatore sull’illustrazione, vengono visualizzati i controlli.
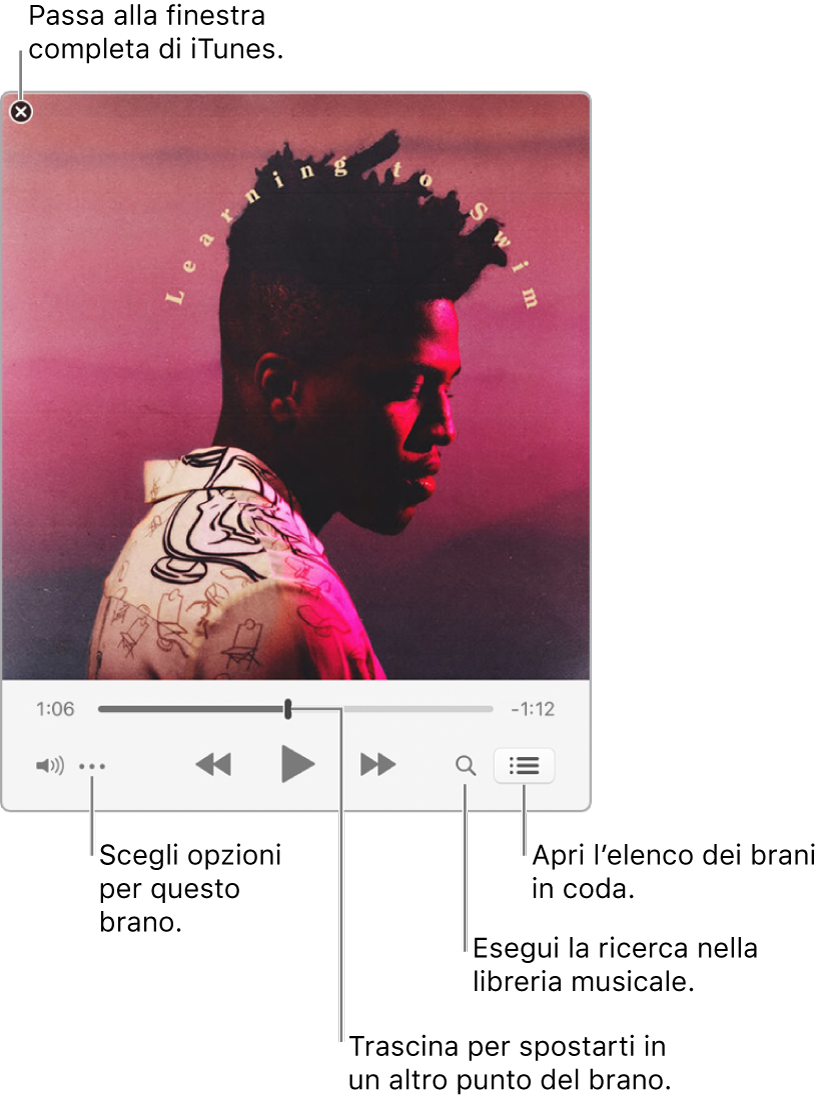
Puoi anche ridurre la schermata di Mini Player a una dimensione ancora più piccola.
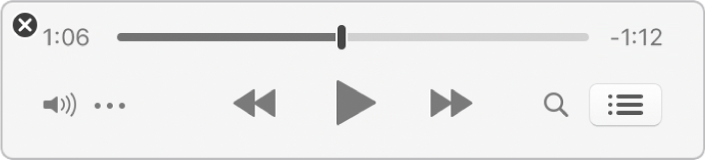
Nell’app iTunes
 sul Mac, scegli Finestra > “Passa a Mini Player”.
sul Mac, scegli Finestra > “Passa a Mini Player”.Esegui una delle operazioni seguenti:
Visualizzare e modificare un elenco di brani seguenti: fai clic sul pulsante “In coda”
 .
.Ridurre la schermata di Mini Player a una dimensione più piccola: nella riga dei controlli, fai clic su
 , quindi scegli “Nascondi illustrazione grande Mini Player”.
, quindi scegli “Nascondi illustrazione grande Mini Player”.Per tornare di nuovo alla schermata intera di Mini Player, fai clic su
 , quindi scegli “Mostra illustrazione grande Mini Player”.
, quindi scegli “Mostra illustrazione grande Mini Player”.
Per mantenere Mini Player in primo piano sulla scrivania: scegli iTunes > Preferenze, fai clic su Avanzate, quindi seleziona “Mini Player sempre in primo piano”.
Visualizzare la finestra iTunes in modalità a tutto schermo
Per attivare la modalità a tutto schermo nell’app iTunes
 sul Mac, fai clic sul pulsante verde nell’angolo superiore sinistro della finestra di iTunes.
sul Mac, fai clic sul pulsante verde nell’angolo superiore sinistro della finestra di iTunes.
Per uscire dalla modalità a tutto schermo, sposta il puntatore nella parte superiore dello schermo, quindi fai clic sul pulsante verde nell'angolo superiore sinistro della finestra di iTunes.
Sfogliare rapidamente la libreria musicale utilizzando il browser a colonne
Per eseguire una ricerca rapida nella libreria musicale e trovare un brano, utilizza il browser a colonne.
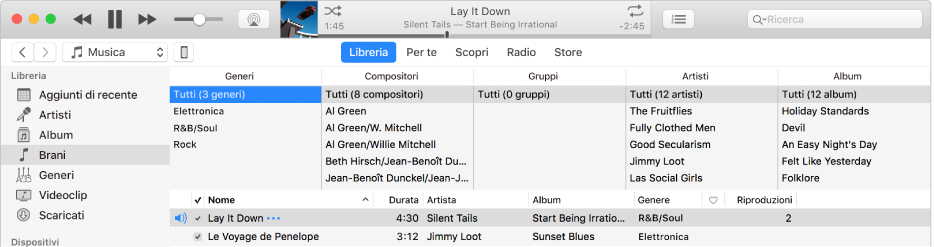
La musica viene ordinata per un massimo di cinque categorie (Generi, Compositori, Gruppi, Artisti e Album), divisi in colonne. Quando selezioni una voce in ciascuna colonna, l’elenco si restringe verso il basso per visualizzare solo i brani corrispondenti.
Ad esempio, per trovare solo la musica di Mozart, puoi selezionare Classica nella colonna Generi, quindi Mozart nella colonna Compositori.
Nell’app iTunes
 sul Mac, scegli Musica dal menu a comparsa in alto a sinistra, quindi fai clic su Libreria.
sul Mac, scegli Musica dal menu a comparsa in alto a sinistra, quindi fai clic su Libreria.
Fai clic su Brani nella barra laterale a sinistra.
Scegli Vista > Browser a colonne > Mostra browser a colonne, quindi scegli le colonne che desideri visualizzare. Non puoi modificare l’ordine delle colonne.
Per utilizzare il browser a colonne, seleziona le opzioni in tutte le colonne che vuoi.
Quando selezioni le opzioni, i brani che corrispondono alle selezioni vengono visualizzati sotto.
Per chiudere il browser a colonne, scegli Vista > Browser a colonne > Nascondi browser a colonne.
Mostrare o nascondere la barra laterale
Di default, la barra laterale è visibile, ma puoi nasconderla.
Nell’app iTunes
 sul Mac, scegli Vista > “Nascondi barra laterale” o Vista > “Mostra barra laterale”.
sul Mac, scegli Vista > “Nascondi barra laterale” o Vista > “Mostra barra laterale”.
Nota: non puoi accedere alle playlist quando la barra laterale è nascosta.