Inviare e ricevere messaggi di testo su iPod touch
Utilizza l’app Messaggi ![]() per inviare e ricevere messaggi di testo, foto, video e audio. Puoi anche personalizzare i tuoi messaggi con effetti animati, adesivi memoji, app per iMessage e altro ancora.
per inviare e ricevere messaggi di testo, foto, video e audio. Puoi anche personalizzare i tuoi messaggi con effetti animati, adesivi memoji, app per iMessage e altro ancora.
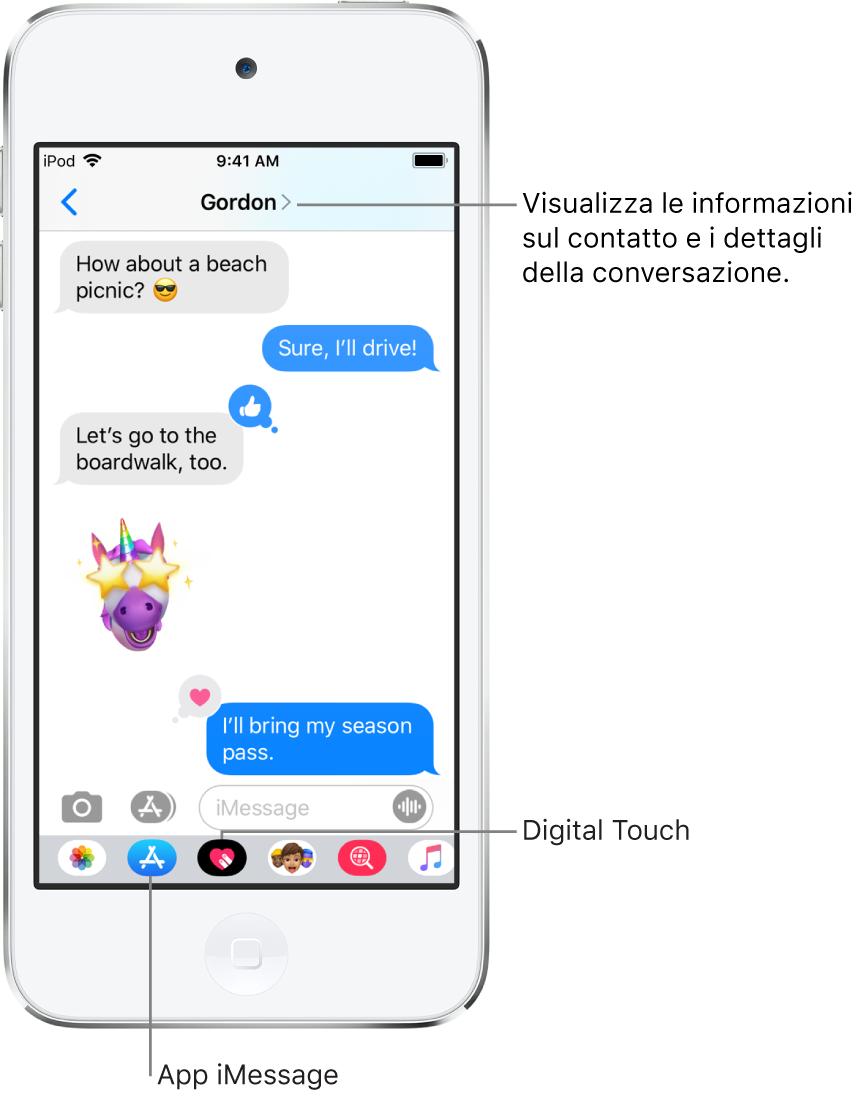
ATTENZIONE: per importanti informazioni su come evitare le distrazioni mentre guidi, consulta Importanti informazioni sulla sicurezza per iPod touch.
Inviare un messaggio
Puoi inviare un messaggio di testo a una o più persone.
Tocca
 nella parte superiore dello schermo per iniziare un nuovo messaggio oppure tocca un messaggio esistente.
nella parte superiore dello schermo per iniziare un nuovo messaggio oppure tocca un messaggio esistente.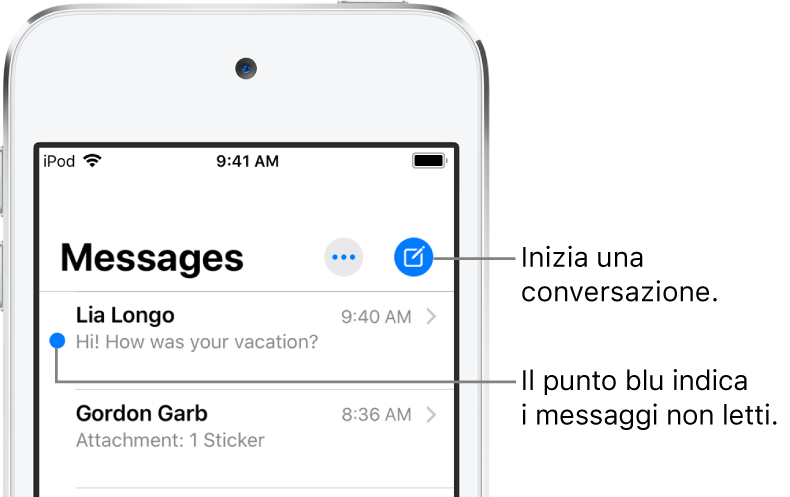
Inserisci il numero di telefono, il nome del contatto, o ID Apple di ogni destinatario. Oppure tocca
 , quindi scegli i contatti.
, quindi scegli i contatti.Tocca il campo di testo, scrivi il messaggio, quindi tocca
 per inviare.
per inviare.Se il messaggio non può essere inviato, viene visualizzato un avviso
 . Tocca l'avviso per cercare di inviare il messaggio di nuovo.
. Tocca l'avviso per cercare di inviare il messaggio di nuovo.
Suggerimento: per visualizzare l'ora in cui un messaggio è stato inviato o ricevuto, trascina il relativo fumetto verso sinistra.
Per visualizzare i dettagli della conversazione, tocca il nome o il numero di telefono nella parte superiore dello schermo, quindi tocca ![]() . Puoi toccare il contatto per modificare la sua scheda, condividere la tua posizione, visualizzare gli allegati, abbandonare una conversazione di gruppo e altro ancora.
. Puoi toccare il contatto per modificare la sua scheda, condividere la tua posizione, visualizzare gli allegati, abbandonare una conversazione di gruppo e altro ancora.
Per tornare all'elenco dei messaggi da una conversazione, tocca ![]() o scorri dal bordo sinistro.
o scorri dal bordo sinistro.
Rispondere a un messaggio
Chiedi a Siri: ad esempio, puoi dire:
“Invia un messaggio a Elisa e scrivi: ‘Facciamo domani?’.”
“Rispondi: ‘Che bella notizia’.”
“Leggi l'ultimo messaggio di Claudia.”
Suggerimento: quando indossi gli auricolari AirPods Pro, AirPods (seconda generazione) o altre cuffie supportate, Siri può leggere i messaggi ricevuti e puoi dettare a Siri una risposta da inviare (iOS 13.2 o versioni successive). Consulta Ascoltare e rispondere ai messaggi.
Oppure fai quanto segue:
Nell’elenco dei messaggi, tocca la conversazione a cui vuoi rispondere.
Per cercare contatti e contenuto delle conversazioni, tira l’elenco di messaggi verso il basso e digita nel campo di ricerca ciò che stai cercando. Oppure scegli tra contatti, foto e link suggeriti.
Tocca il campo di testo, quindi scrivi un messaggio.
Suggerimento: per inserire le emoji al posto delle parole, tocca
 o
o  , quindi tocca le parole evidenziate.
, quindi tocca le parole evidenziate.Tocca
 per inviare il messaggio.
per inviare il messaggio.
Puoi rispondere rapidamente a un messaggio utilizzando i Tapback, (come un “Mi piace” o un cuore). Tocca due volte il fumetto del messaggio al quale vuoi rispondere, quindi seleziona un Tapback.
Condividere il tuo nome e la tua foto
In Messaggi puoi condividere il tuo nome e la tua foto quando invii o rispondi a un nuovo messaggio. La tua foto può essere una memoji, un'animoji o un'immagine personalizzata. Quando apri Messaggi per la prima volta, segui le istruzioni su iPod touch per scegliere il tuo nome e la tua foto.
Per cambiare il tuo nome e la tua foto o le opzioni di condivisione, apri Messaggi, tocca ![]() , tocca “Modifica nome e foto”, quindi esegui una delle seguenti operazioni:
, tocca “Modifica nome e foto”, quindi esegui una delle seguenti operazioni:
Modificare la tua immagine di profilo: tocca Modifica, quindi scegli una delle opzioni disponibili.
Modificare il tuo nome: tocca i campi di testo in cui appare il tuo nome.
Attivare o disattivare la condivisione: tocca il pulsante accanto a “Condivisione nome e foto” (il verde indica che è attiva).
Modificare i permessi di visualizzazione per il tuo profilo: tocca un’opzione sotto “Condividi automaticamente” (l'opzione “Condivisione nome e foto” deve essere attiva).
Il nome e la foto di Messaggi possono essere utilizzati anche per il tuo ID Apple e per “La mia scheda” in Contatti.
Passare da una conversazione in Messaggi a una chiamata FaceTime o a una chiamata audio
In una conversazione di Messaggi, puoi avviare una chiamata FaceTime o una chiamata audio con la persona con cui stai conversando.
In una conversazione di Messaggi, tocca la foto profilo o il nome nella parte superiore della conversazione.
Tocca FaceTime o Audio.
Utilizzare “Chat con l'azienda”
(Beta). In Messaggi, puoi comunicare con le aziende che offrono una chat aziendale Puoi ottenere risposte a domande, risolvere dei problemi, ottenere consigli su cosa acquistare e altro ancora.
Utilizza Mappe, Safari, Cerca o Siri per trovare l'azienda con cui vuoi comunicare.
Avvia una conversazione toccando il link a una chat nei risultati di ricerca, ad esempio
 , il logo dell'azienda o un link di testo (l'aspetto del link cambia in base al contesto).
, il logo dell'azienda o un link di testo (l'aspetto del link cambia in base al contesto).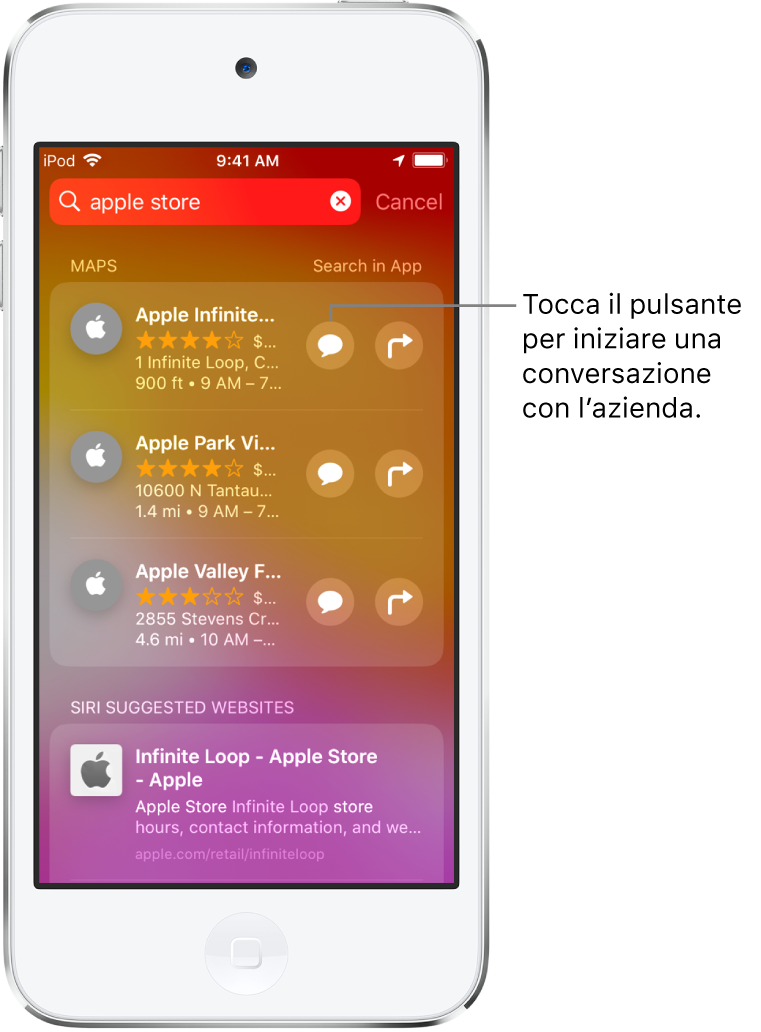
Puoi avviare una chat con alcune attività direttamente dal loro sito web o dalla loro app per iOS. Consulta l'articolo del Supporto Apple su come usare la funzionalità “Chat con l'azienda”.
Nota: i messaggi di “Chat con l'azienda” che invii vengono mostrati in grigio scuro, per distinguerli dai messaggi iMessage (in blu) e SMS/MMS (in verde).