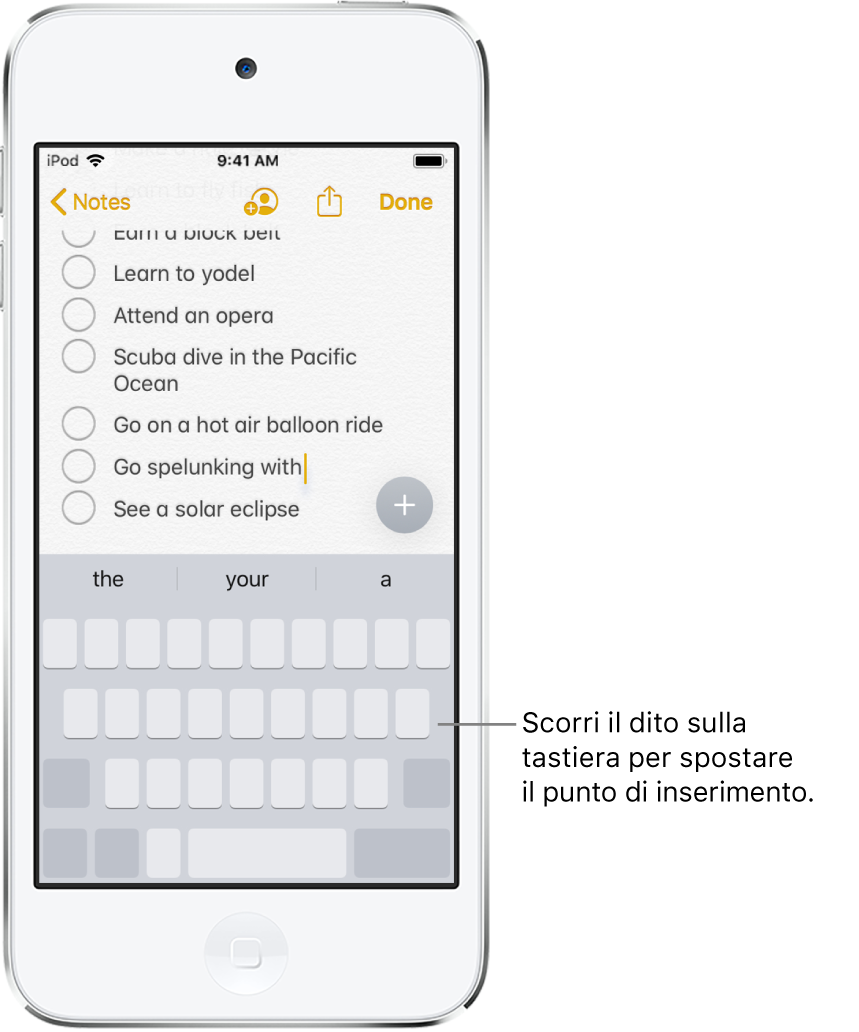Digitare e modificare il testo su iPod touch
Puoi utilizzare la tastiera su schermo per aggiungere e modificare testo in app di iPod touch.
Inserire del testo utilizzando la tastiera su schermo
In qualsiasi app che consente di modificare del testo, apri la tastiera su schermo toccando un campo di testo. Tocca i singoli tasti per scrivere oppure utilizza QuickPath (non disponibile per tutte le lingue) per scrivere una parola facendo scorrere il dito da una lettera all'altra senza sollevarlo. Per terminare la parola, solleva il dito. Puoi usare il metodo che preferisci mentre scrivi e anche passare da uno all’altro nel mezzo di una frase. (Se tocchi ![]() dopo aver fatto scorrere il dito per digitare una parola, questa verrà completamente eliminata.)
dopo aver fatto scorrere il dito per digitare una parola, questa verrà completamente eliminata.)
Nota: mentre fai scorrere il dito per digitare, al posto dei suggerimenti per la parola successiva, ti vengono mostrate le alternative suggerite per la parola che stai inserendo.
Mentre inserisci del testo, puoi eseguire le seguenti operazioni:
Digitare in caratteri maiuscoli: tocca Maiuscole, oppure tocca il tasto Maiuscole e scorri verso una lettera.
Attivare “Blocco maiuscole”: tocca due volte il tasto Maiuscole.
Terminare una frase rapidamente con un punto o uno spazio: tocca due volte la barra spaziatrice.
Inserire numeri, segni di punteggiatura o simboli: tocca il tasto dei numeri
 o quello dei simboli
o quello dei simboli 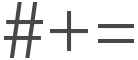 .
.Annullare l'ultima modifica eseguita: scorri verso sinistra con tre dita.
Ripristinare l’ultima modifica: scorri verso destra con tre dita.
Inserire un’emoji: tocca
 o
o  per passare alla tastiera Emoji.
per passare alla tastiera Emoji.Per inserire lettere accentate o altri caratteri alternativi: tocca e tieni premuto un tasto, quindi scorri per selezionare una delle opzioni disponibili.
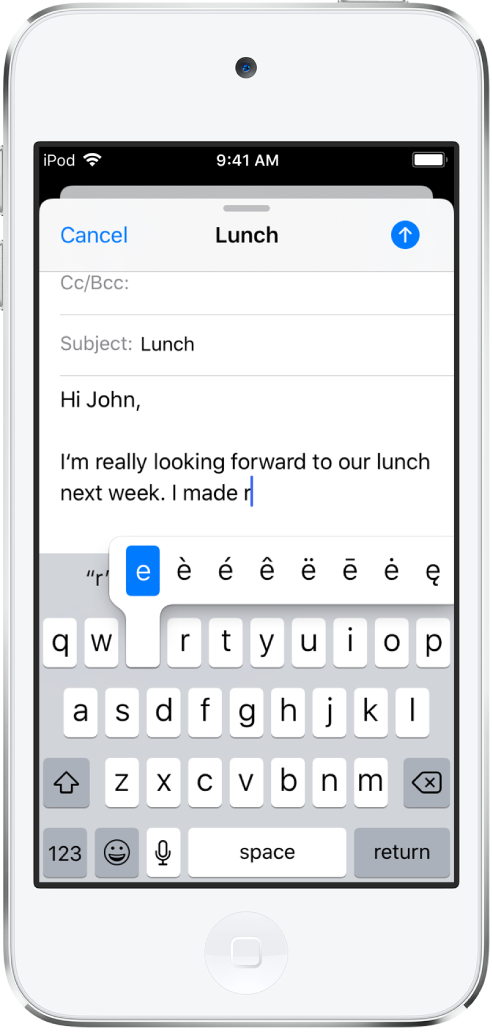
Per inserire testo puoi anche dettare a voce o utilizzare una tastiera Magic Keyboard (disponibile separatamente).
Selezionare e modificare il testo
Per inserire, controllare o sostituire del testo, esegui una delle seguenti operazioni:
Spostarsi all’interno di un documento lungo: tocca e tieni premuto il bordo del documento, quindi trascina il cursore per individuare il testo che vuoi rivedere.
Inserire del testo: tocca per posizionare il punto in cui vuoi inserire il testo. Puoi anche spostare il punto di inserimento con precisione trascinandolo. Poi inizia a digitare.
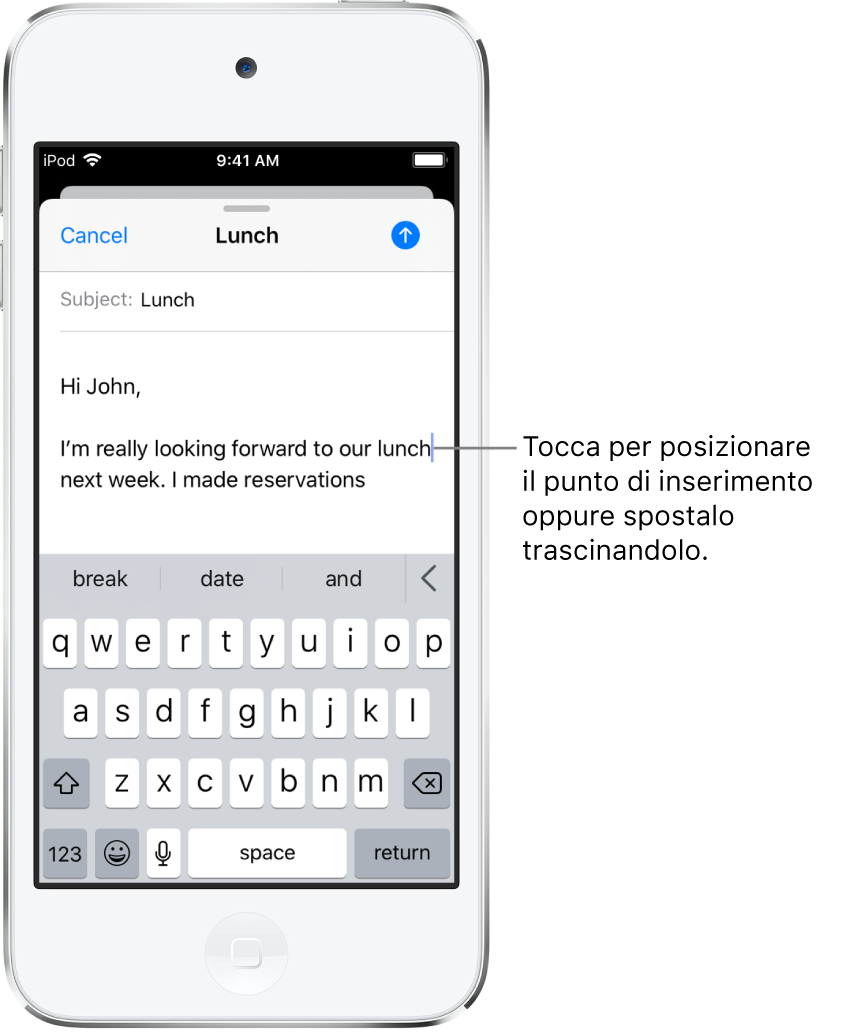
Selezionare una parola: tocca due volte la parola con un dito.
Selezionare una frase: tocca tre volte la frase con un dito.
Selezionare un paragrafo: tocca quattro volte con un dito.
Selezionare un blocco di testo: tocca e tieni premuta la prima parola del blocco di testo, quindi trascina fino all’ultima parola che vuoi includere nella selezione.
Dopo aver selezionato il testo che vuoi rivedere, puoi digitare oppure toccare il testo selezionato per visualizzare le opzioni.
Tagliare: tocca Taglia oppure chiudi due volte tre dita sullo schermo.
Copiare: tocca Copia oppure chiudi tre dita sullo schermo.
Incollare: tocca Incolla oppure apri tre dita sullo schermo.
Sostituire: visualizza le sostituzioni suggerite per il testo; oppure lascia che Siri suggerisca un testo alternativo.
B/I/U: dai formato al testo selezionato.
 : visualizza altre opzioni.
: visualizza altre opzioni.
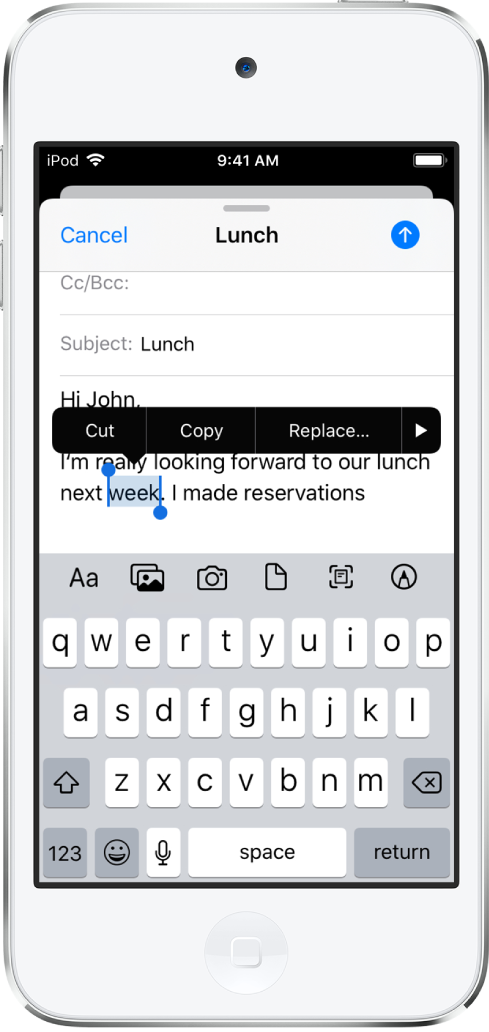
Con “Appunti condivisi” puoi tagliare o copiare qualcosa su un dispositivo Apple e incollarlo su un altro. Puoi anche spostare il testo selezionato all’interno di un'app.
Spostare il testo
In un'app per la modifica di testo, seleziona il testo che vuoi spostare.
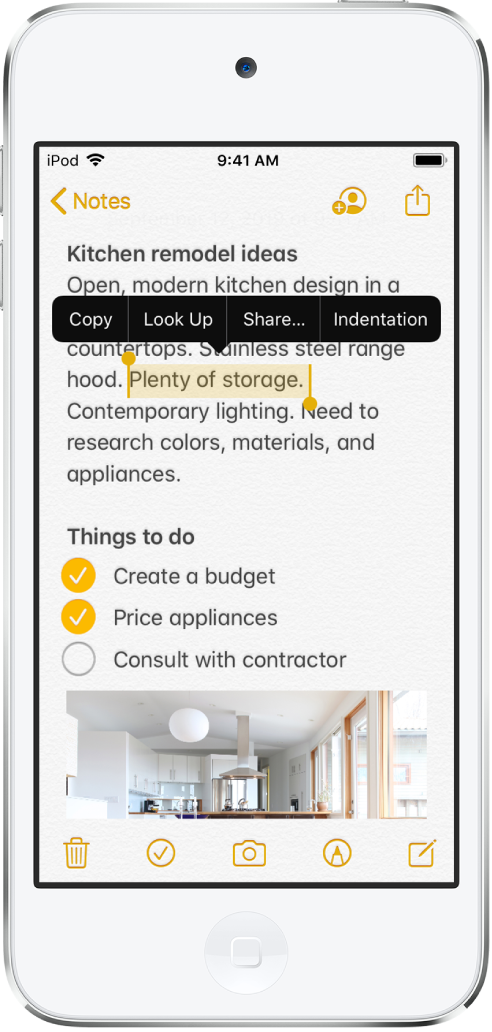
Tieni premuto il testo selezionato finché non si solleva, quindi trascinalo in un'atra posizione all'interno dell'app.
Se trascini verso la fine o l'inizio di un documento lungo, il documento scorre automaticamente.
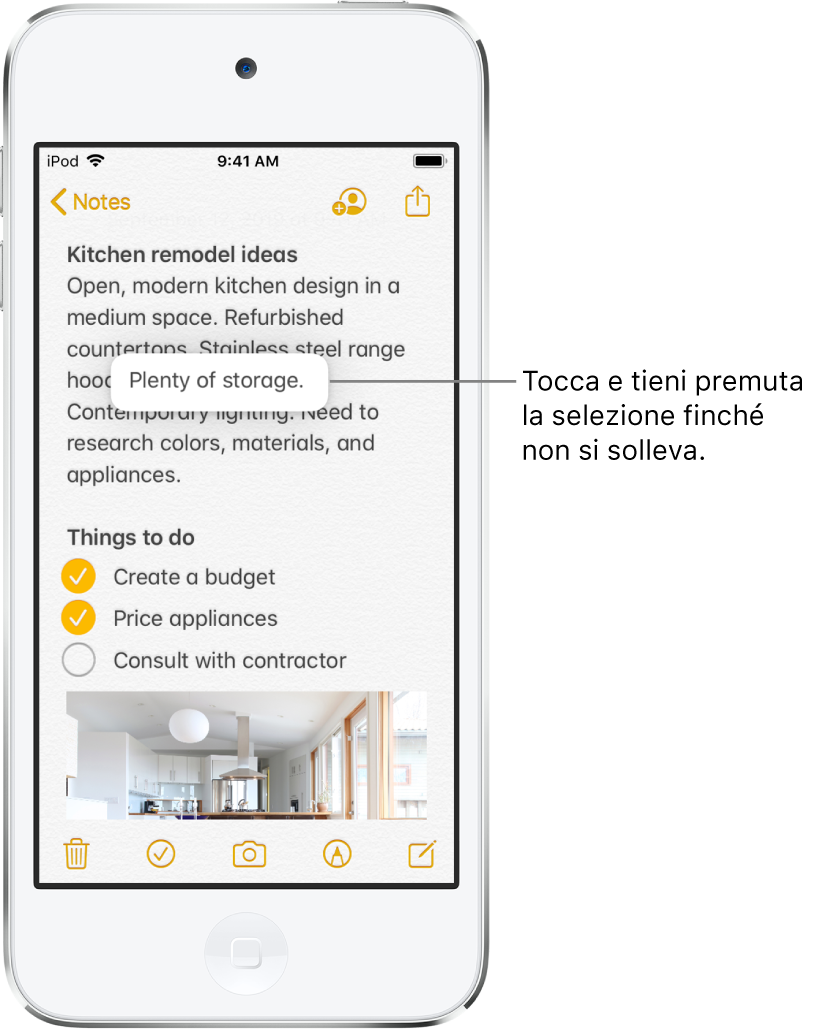
Se cambi idea mentre sposti il testo, solleva il dito prima di trascinare oppure trascina il testo fuori dallo schermo.
Impostare le opzioni di digitazione
Puoi attivare o disattivare le funzionalità di digitazione, come ad esempio il controllo ortografico e la correzione automatica.
Mentre inserisci del testo tramite la tastiera su schermo, tocca e tieni premuto
 o
o  , quindi tocca “Impostazioni tastiera”. Puoi anche andare in Impostazioni
, quindi tocca “Impostazioni tastiera”. Puoi anche andare in Impostazioni  > Generali > Tastiera.
> Generali > Tastiera.Nell'elenco, attiva o disattiva le funzionalità di digitazione speciali.
Correggere l'ortografia
Se noti una parola scritta in maniera incorretta sottolineata in rosso, puoi correggerla.
Tocca la parola sottolineata per visualizzare le correzione suggerite.
Tocca un suggerimento per sostituire la parola sottolineata.
Se la parola che desideri non appare, digita la correzione.
Trasformare la tastiera in un trackpad
Tocca e tieni premuta la barra spaziatrice con un dito finché la tastiera non diventa grigio chiaro.
Sposta il punto di inserimento facendo scorrere il dito sulla tastiera.