Manuale utente di iPod touch
- Benvenuto
- Novità in iOS 12
-
- Riattivare e sbloccare
- Informazioni sui gesti di base
- Esplorare la schermata Home e le app
- Modificare le impostazioni
- Scattare un'istantanea dello schermo
- Regolare il volume
- Modificare o disattivare i suoni
- Cercare contenuti
- Utilizzare e personalizzare Centro di Controllo
- Visualizzare e organizzare la vista Oggi
- Accedere alle funzionalità da “Blocco schermo”
- Viaggiare con iPod touch
- Impostare il tempo di utilizzo, i permessi e le limitazioni
- Sincronizzare iPod touch tramite iTunes
- Caricare e controllare lo stato della batteria
- Informazioni sulle icone di stato
-
- Calcolatrice
- Trova Amici
- Trova iPhone
-
- Visualizzare foto e video
- Modificare foto e video
- Organizzare le foto in album
- Cercare in Foto
- Condividere foto e video
- Vedere i ricordi
- Trovare persone in Foto
- Sfogliare le foto in base alla posizione
- Utilizzare “Foto di iCloud”
- Condividere foto tramite gli album condivisi su iCloud
- Utilizzare “Il mio streaming foto”
- Stampare le foto
- Borsa:
- Suggerimenti
- Meteo
-
- Condividere documenti dalle app
- Condividere file da iCloud Drive
- Condividere file utilizzando AirDrop
-
- Configurare “In famiglia”
- Condividere gli acquisti con gli altri membri della famiglia
- Attivare “Chiedi di acquistare”
- Nascondere gli acquisti
- Condividere le iscrizioni
- Condividere foto, un calendario e altro ancora con i membri della famiglia
- Individuare il dispositivo di un membro della famiglia
- Configurare “Tempo di utilizzo” per i membri della famiglia
-
- Accessori inclusi con iPod touch
- Connettere dispositivi Bluetooth
- Riprodurre contenuti audio e video in streaming su altri dispositivi
- Controllare l'audio su più dispositivi
- AirPrint
- Utilizzare Magic Keyboard
- Handoff
- Utilizzare gli appunti condivisi
- Effettuare e ricevere chiamate Wi-Fi
- Utilizzare iPhone come hotspot Wi-Fi
- Trasferire file con iTunes
-
-
- Riavviare iPod touch
- Forzare il riavvio di iPod touch
- Aggiornamento del software iOS
- Effettuare il backup di iPod touch
- Ripristinare le impostazioni di default di iPod touch
- Ripristinare iPod touch
- Vendere o regalare iPod touch
- Eliminare tutti i contenuti e le impostazioni
- Installare o rimuovere i profili di configurazione
-
- Nozioni di base sulle funzioni di accessibilità
- Abbreviazioni accessibilità
-
-
- Attivare ed esercitarsi con VoiceOver
- Modificare le impostazioni di VoiceOver
- Imparare i gesti di VoiceOver
- Utilizzare iPod touch con i gesti di VoiceOver
- Controllare VoiceOver con il rotore
- Utilizzare la tastiera su schermo
- Scrivere con le dita
- Controllare VoiceOver con la tastiera Magic Keyboard
- Scrivere in Braille sullo schermo utilizzando VoiceOver
- Utilizzare uno schermo Braille
- Utilizzare VoiceOver nelle app
- “Leggi selezione”, “Leggi schermata” e “Feedback digitazione”
- Eseguire lo zoom sullo schermo
- Lente di ingrandimento
- Impostazioni Schermo
-
- Accesso Guidato
-
- Importanti informazioni sulla sicurezza
- Importanti informazioni sull'utilizzo
- Ottenere informazioni su iPod touch
- Ulteriori informazioni su software e servizi di iPod touch
- Dichiarazione di conformità FCC
- Dichiarazione di conformità del Canada ISED
- Apple e l'ambiente
- Informazioni sullo smaltimento e il riciclo
- Copyright
Scrivere note su iPod touch
Utilizza l'app Note ![]() per scrivere pensieri veloci o organizzare informazioni dettagliate in elenchi di controllo, tabelle e altro ancora.
per scrivere pensieri veloci o organizzare informazioni dettagliate in elenchi di controllo, tabelle e altro ancora.
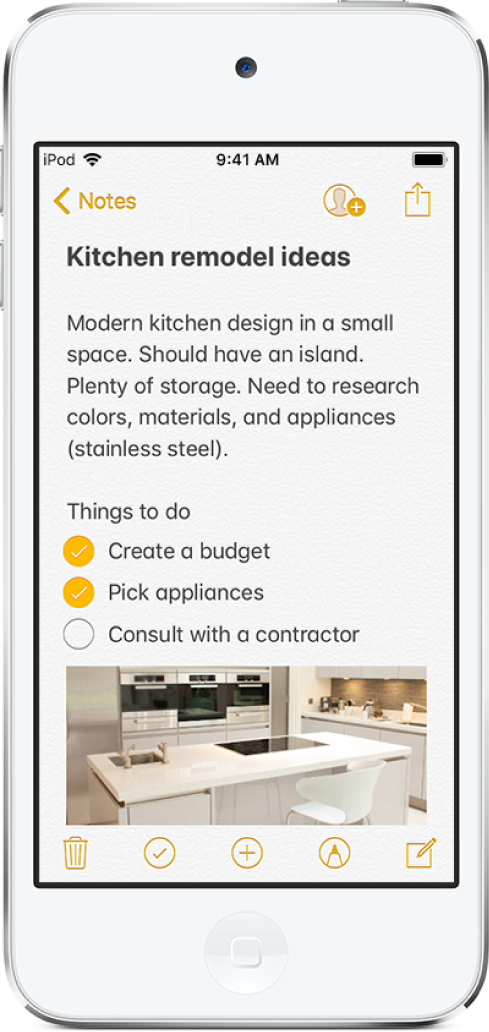
Creare e formattare una nuova nota
Chiedi a Siri: ad esempio, puoi dire: “Crea una nuova nota”. Scopri come chiedere a Siri.
Tocca
 , quindi inserisci il testo.
, quindi inserisci il testo.La prima riga della nota è destinata al titolo.
Per modificare la formattazione, tocca
 .
.Puoi applicare uno stile intestazione, un font in grassetto o in corsivo, un elenco puntato o numerato e altro ancora.
Per salvare la nota, tocca Fine.
Aggiungere un elenco di controllo
In una nota, tocca
 .
.Inserisci gli elementi nell'elenco.
Quando completi un elemento, tocca il cerchio vuoto per aggiungere un segno di spunta.
Per tornare alla formattazione standard, tocca di nuovo ![]() .
.
Aggiungere o modificare una tabella
In una nota, tocca
 .
.Esegui una delle seguenti operazioni:
Inserire testo: tocca una cella, quindi inserisci il testo.
Passare alla cella successiva: Tocca Avanti. Quando arrivi all'ultima cella, tocca Successiva per iniziare una nuova riga.
Formattare una riga o una colonna: tocca la maniglia di selezione di una riga o di una colonna, quindi scegli uno stile come grassetto, corsivo, sottolineato o barrato.
Aggiungere o eliminare una riga o una colonna: tocca la maniglia di selezione di una riga o di una colonna, quindi scegli di aggiungere o eliminare.
Spostare una riga o una colonna: tocca e tieni premuta la maniglia di selezione di una riga o di una colonna, quindi trascinala nella nuova posizione.
Visualizzare più colonne: se la tabella diventa più ampia dello schermo, falla scorrere verso destra o sinistra per visualizzare tutte le colonne.
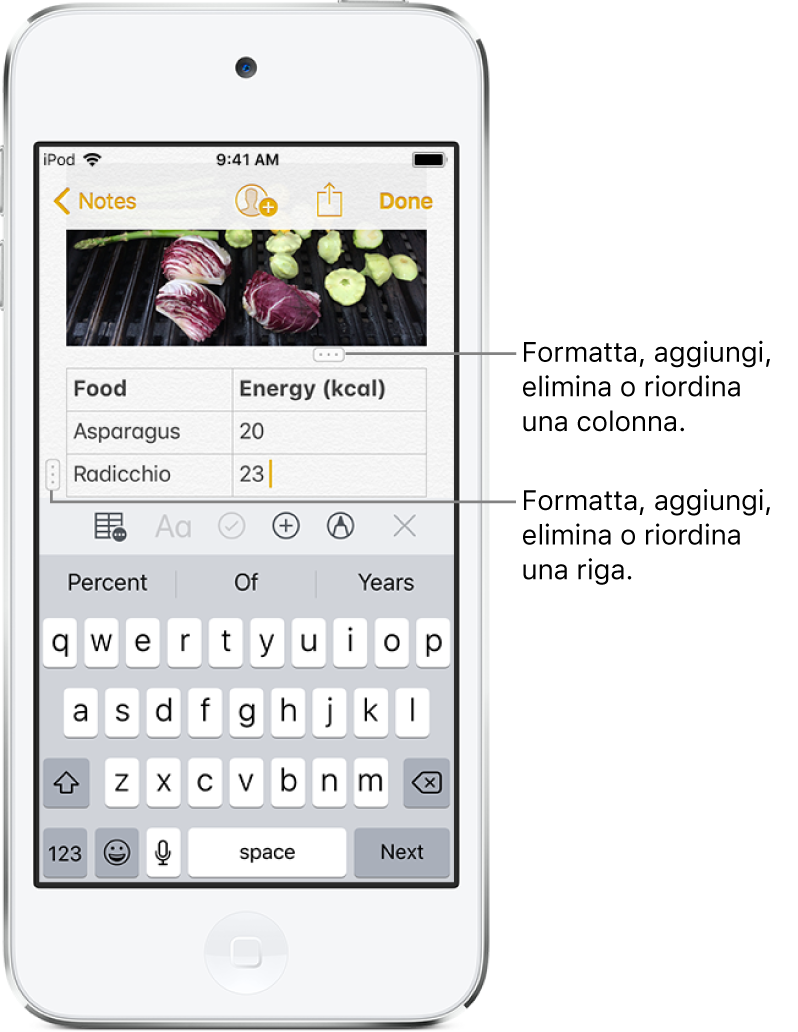
Per rimuovere la tabella e convertirne i contenuti in testo, tocca una cella nella tabella, tocca ![]() , quindi tocca “Converti in formato testuale”.
, quindi tocca “Converti in formato testuale”.