Manuale utente di iPhone
- Benvenuto
- Novità in iOS 12
-
- Riattivare e sbloccare
- Informazioni sui gesti di base
- Scopri i gesti di iPhone X e modelli successivi
- Utilizzare 3D Touch per anteprime e scorciatoie
- Esplorare la schermata Home e le app
- Modificare le impostazioni
- Scattare un'istantanea dello schermo
- Regolare il volume
- Modificare i suoni e le vibrazioni
- Cercare contenuti
- Utilizzare e personalizzare Centro di Controllo
- Visualizzare e organizzare la vista Oggi
- Accedere alle funzionalità da “Blocco schermo”
- Viaggiare con iPhone
- Impostare il tempo di utilizzo, i permessi e le limitazioni
- Sincronizzare iPhone tramite iTunes
- Caricare e controllare lo stato della batteria
- Informazioni sulle icone di stato
-
- Calcolatrice
- Bussola
- Trova Amici
- Trova iPhone
-
- Visualizzare informazioni sulla salute e sulla forma fisica
- Raccogliere dati su salute e attività fisica
- Condividere dati su salute e attività fisica
- Creare una cartella clinica
- Registrarsi come donatore di organi
- Scaricare i dati sanitari
- Importare dati sanitari
- Eseguire il backup dei dati di Salute
-
- Configurare iMessage e SMS/MMS
- Inviare e ricevere messaggi di testo
- Animare i messaggi
- Inviare foto, video e audio
- Utilizzare le app iMessage
- Utilizzare le animoji e le memoji
- Inviare un effetto Digital Touch
- Inviare e ricevere somme di denaro con Apple Pay
- Modificare le notifiche
- Filtrare, bloccare ed eliminare i messaggi
-
- Visualizzare foto e video
- Modificare foto e video
- Organizzare le tue foto in album
- Cercare in Foto
- Condividere foto e video
- Vedere i tuoi ricordi
- Trovare persone in Foto
- Sfogliare le foto in base alla posizione
- Utilizzare “Foto di iCloud”
- Condividere foto tramite gli album condivisi su iCloud
- Utilizzare “Il mio streaming foto”
- Importare foto e video
- Stampare le foto
- Borsa
- Suggerimenti
- Meteo
-
- Condividere documenti dalle app
- Condividere file da iCloud Drive
- Condividere file utilizzando AirDrop
-
- Configurare “In famiglia”
- Condividere gli acquisti con gli altri membri della famiglia
- Attivare “Chiedi di acquistare”
- Nascondere gli acquisti
- Condividere le iscrizioni
- Condividere foto, un calendario e altro ancora con i membri della famiglia
- Individuare il dispositivo di un membro della famiglia
- Configurare “Tempo di utilizzo” per i membri della famiglia
-
- Accessori inclusi con iPhone
- Connettere dispositivi Bluetooth
- Riprodurre contenuti audio e video in streaming su altri dispositivi
- Controllare l'audio su più dispositivi
- AirPrint
- Utilizzare gli auricolari Apple EarPods
- Apple Watch
- Utilizzare Magic Keyboard
- Ricarica wireless
- Handoff
- Utilizzare gli appunti condivisi
- Effettuare e ricevere chiamate Wi-Fi
- Utilizzare iPhone come hotspot Wi-Fi
- Condividere la connessione a Internet di iPhone
- Trasferire file con iTunes
-
-
- Impostare un codice
- Configurare Face ID
- Configurare Touch ID
- Modificare l'accesso agli elementi quando iPhone è bloccato
- Creare password per i siti web e le app
- Condividere le password per i siti web e per le app
- Inserire automaticamente i codici SMS su iPhone
- Rendere il tuo ID Apple più sicuro
- Configurare il portachiavi iCloud
- Utilizzare una rete VPN
-
- Nozioni di base sulle funzioni di accessibilità
- Abbreviazioni accessibilità
-
-
- Attivare ed esercitarsi con VoiceOver
- Modificare le impostazioni di VoiceOver
- Imparare i gesti di VoiceOver
- Utilizzare iPhone con i gesti di VoiceOver
- Controllare VoiceOver con il rotore
- Utilizzare la tastiera su schermo
- Scrivere con le dita
- Controllare VoiceOver con la tastiera Magic Keyboard
- Scrivere in Braille sullo schermo utilizzando VoiceOver
- Utilizzare uno schermo Braille:
- Utilizzare VoiceOver nelle app
- “Leggi selezione”, “Leggi schermata” e “Feedback digitazione”
- Eseguire lo zoom sullo schermo
- Lente di ingrandimento
- Impostazioni Schermo
- Face ID e rilevamento sguardo
-
- Accesso Guidato
-
- Importanti informazioni sulla sicurezza
- Importanti informazioni sull'utilizzo
- Ottenere informazioni su iPhone
- Visualizzare o modificare le impostazioni cellulare
- Ulteriori informazioni su software e servizi di iPhone
- Dichiarazione di conformità FCC
- Dichiarazione di conformità del Canada ISED
- Informazioni laser Classe 1
- Apple e l'ambiente
- Informazioni sullo smaltimento e il riciclo
- Copyright
Ottenere indicazioni passo a passo in Mappe su iPhone
Nell'app Mappe ![]() , ottieni indicazioni passo a passo dettagliate per itinerari in auto, con i mezzi pubblici e a piedi (non disponibile in tutte le zone).
, ottieni indicazioni passo a passo dettagliate per itinerari in auto, con i mezzi pubblici e a piedi (non disponibile in tutte le zone).
Per ottenere indicazioni, iPhone deve essere connesso a Internet. Per ottenere indicazioni rispetto alla tua posizione attuale, devi attivare Localizzazione. (Consulta Impostare quali app conoscono la tua posizione su iPhone).
Ascoltare le indicazioni passo a passo
Chiedi a Siri: ad esempio, puoi dire: “Indicazioni per casa mia”. Scopri come chiedere a Siri.
Senza chiedere a Siri, puoi anche trovare un itinerario in auto, quindi toccare Vai.
Mappe segue i tuoi progressi e pronuncia le indicazioni passo dopo passo fino alla destinazione. Per interrompere le indicazioni in qualsiasi momento, tocca fine oppure fai una richiesta a Siri, come ad esempio “Interrompi la navigazione”.
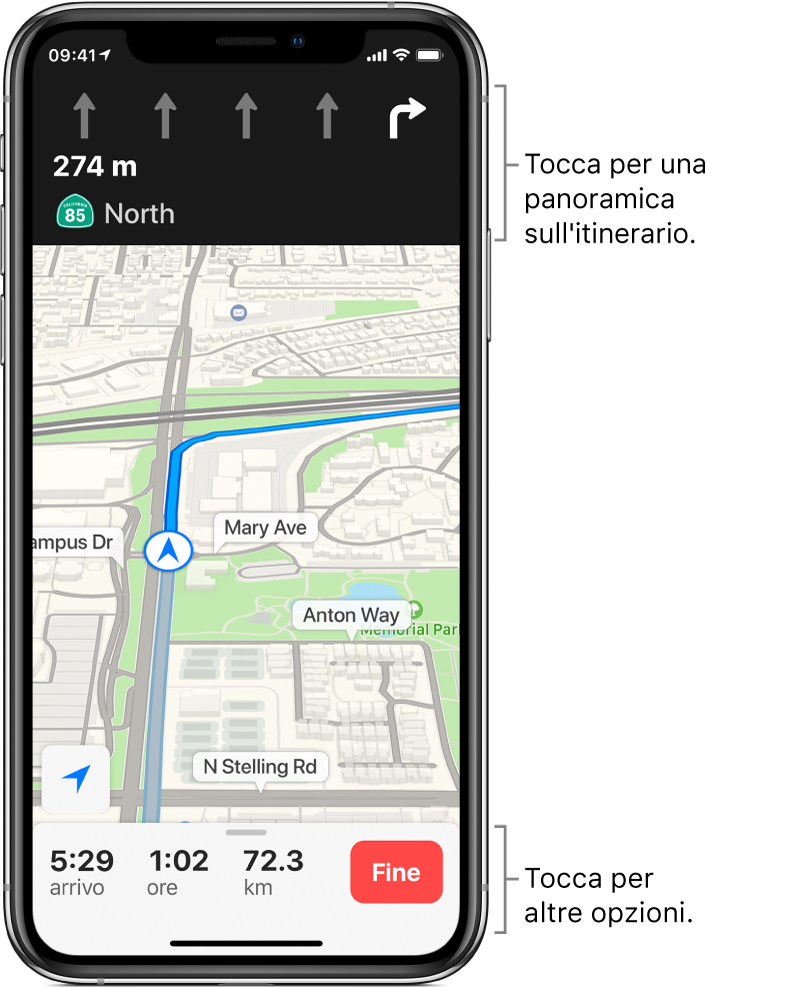
Esegui una delle seguenti operazioni in un qualsiasi momento durante il viaggio:
Visualizzare le indicazioni passo a passo come elenco: tocca la scheda dell'itinerario nella parte inferiore dello schermo, quindi tocca Dettagli.
Effettuare una sosta lungo l'itinerario: Fai una richiesta a Siri, come ad esempio “Trova una stazione di servizio”. Oppure tocca la scheda itinerario nella parte inferiore dello schermo, tocca uno dei servizi suggeriti (come Benzinai), quindi tocca Vai per aggiungerne uno all'itinerario.
Visualizzare l'anteprima di un itinerario: tocca le indicazioni di svolta nella parte superiore dello schermo.
Per modificare l'orientamento della mappa (in modo che la destinazione, invece che a nord, venga mostrata nella parte alta dello schermo), tocca la mappa, quindi tocca
 . Per riposizionare il nord nella parte alta dello schermo, tocca la mappa, quindi tocca di nuovo
. Per riposizionare il nord nella parte alta dello schermo, tocca la mappa, quindi tocca di nuovo  .
.Per tornare alle indicazioni passo a passo, tocca l'indicazione di svolta nell'angolo in alto a sinistra dello schermo.
Se “Non disturbare alla guida” è attivo, o se iPhone si blocca automaticamente, Mappe resta sullo schermo e continua a pronunciare le indicazioni. Anche se apri un'altra app, Mappe continua a darti indicazioni passo a passo. (Per tornare a Mappe da un'altra app, tocca il banner nella parte superiore dello schermo).
Visualizzare le indicazioni passo a passo o fermata per fermata
Chiedi a Siri: ad esempio, puoi dire: “Indicazioni con i mezzi pubblici per l'ufficio di papà”. Scopri come chiedere a Siri.
Senza chiedere a Siri, puoi anche trovare un itinerario con i mezzi pubblici o a piedi, quindi toccare Vai.
Durante il tragitto, Mappe ti segue e ti mostra la tua posizione sull'itinerario. Per interrompere le indicazioni in qualsiasi momento, tocca fine oppure fai una richiesta a Siri, come ad esempio “Interrompi la navigazione”.
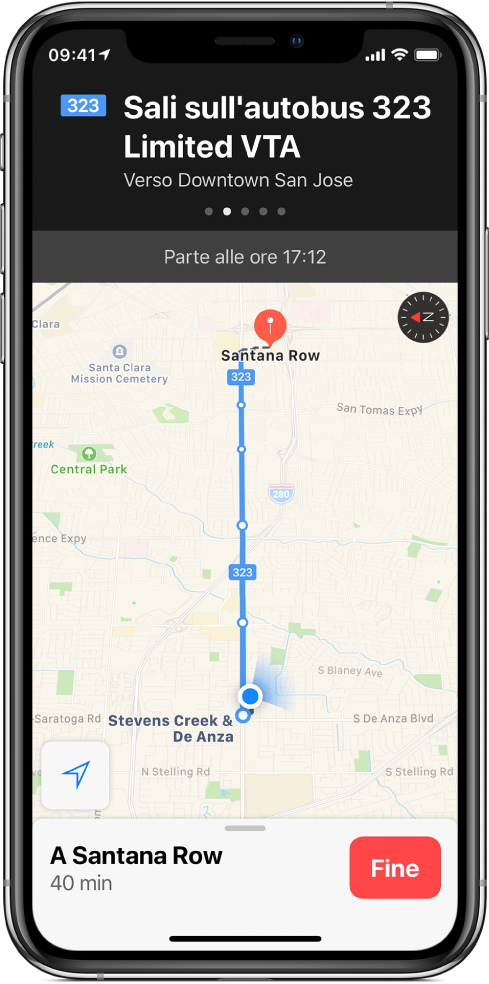
Esegui una delle seguenti operazioni in un qualsiasi momento durante il viaggio:
Visualizzare l'istruzione successiva: fai scorrere verso sinistra il banner nella parte alta dello schermo.
Visualizzare le indicazioni come elenco: tocca la scheda dell'itinerario nella parte inferiore dello schermo, quindi tocca Dettagli.
Visualizzare l'anteprima di un itinerario: tocca la scheda dell'itinerario nella parte inferiore dello schermo, quindi tocca Panoramica. Per visualizzare più dettagli, tocca la scheda dell’itinerario, quindi tocca “Passo a passo”, per ottenere un itinerario a piedi, o Ingrandisci, per un itinerario con i mezzi pubblici.
Aggiungere una fermata dei mezzi pubblici all'elenco dei preferiti e la linea al widget di Mappe: Consulta Aggiungere una fermata dei mezzi pubblici ai preferiti.