
Aggiungere video e foto a un trailer in iMovie su iPad
Lo storyboard rappresenta il flusso del trailer e comprende segnaposto ai quali aggiungere video o foto.
Se non desideri utilizzare video o foto esistenti, puoi anche registrare video e foto direttamente in qualsiasi elemento dello storyboard.
Aggiungere video
Con il trailer aperto, tocca il pannello Storyboard, quindi tocca un elemento vuoto del segnaposto.
L'immagine e l'etichetta segnaposto dell'elemento (per esempio, largo, medio, o gruppo) suggeriscono il tipo di clip che dovresti aggiungere.
Per visualizzare i video, tocca il pulsante Video
 nella parte inferiore sinistra dello schermo.
nella parte inferiore sinistra dello schermo.Nel browser dei file multimediali sotto al visore, tocca per selezionare il video che desideri aggiungere.
Nota: se utilizzi Foto di iCloud, alcuni file multimediali possono essere archiviati su iCloud ma non sul dispositivo. Se il pulsante Scarica
 viene visualizzato quando tocchi un clip video, tocca il pulsante per scaricare il clip video sul dispositivo.
viene visualizzato quando tocchi un clip video, tocca il pulsante per scaricare il clip video sul dispositivo.La modalità con cui il video selezionato viene aggiunto al trailer dipende dal tipo di elemento a cui lo stai aggiungendo:
Se aggiungi video a un segnaposto etichettato come Foto: iMovie aggiunge un singolo fotogramma del video che selezioni. Una linea verticale appare sopra il fotogramma selezionato del video. Per selezionare un fotogramma diverso del video, trascina la linea a destra o a sinistra.
In seguito, se desideri selezionare un altro fotogramma del clip video da usare, tocca l'elemento foto nello storyboard, quindi nel pannello “Modifica ripresa” trascina il clip video fino a quando non trovi il fotogramma che desideri utilizzare nel visore. Quindi tocca Fine.
Se aggiungi video a qualsiasi altro segnaposto: la porzione di video selezionata viene evidenziata in giallo. Per selezionare una porzione diversa del video, trascina il riquadro di selezione giallo a destra o a sinistra. Per vedere un'anteprima del video, tocca il pulsante Riproduci
 . Puoi anche scorrere verso sinistra e destra sopra un clip per visualizzare l'intero clip manualmente in anteprima; ciò può aiutarti a identificare esattamente quale parte del clip vuoi utilizzare.
. Puoi anche scorrere verso sinistra e destra sopra un clip per visualizzare l'intero clip manualmente in anteprima; ciò può aiutarti a identificare esattamente quale parte del clip vuoi utilizzare.
Tocca il pulsante “Aggiungi al progetto”
 .
. iMovie regola automaticamente la lunghezza del clip video in modo che si adatti alla durata dell'elemento video (il numero sul lato sinistro). Nel browser dei file multimediali, appare una linea arancione sotto il video per indicare la parte che viene utilizzata nel trailer. Se lo desideri, puoi riutilizzare lo stesso video nel trailer.
Puoi regolare con precisione quale parte del clip video verrà visualizzata nel segnaposto e attivare il volume per il clip video. Consulta Fare le ultime modifiche ai trailer in iMovie su iPad.
Aggiungere una foto
Quando aggiungi una foto a un segnaposto, iMovie applica l'effetto Ken Burns, in cui si ha l'impressione che la fotocamera faccia una carrellata e si avvicini all'immagine. Se nella foto sono presenti delle persone, iMovie utilizza la funzionalità di rilevamento volti per individuare automaticamente i volti delle persone nell'immagine.
iMovie imposta anche la foto per la “riproduzione” per la durata del segnaposto. Per esempio, se il segnaposto ha una durata di 1,7 secondi, la foto rimane sullo schermo per tale periodo di tempo nel trailer finale.
Con il trailer aperto, tocca il pannello Storyboard.
Tocca un segnaposto vuoto.
L'immagine e l'etichetta del segnaposto (per esempio, Largo, Medio o Gruppo) suggeriscono il tipo di ripresa che dovrebbe essere aggiunta.
Tocca il pulsante Foto
 nella parte inferiore sinistra dello schermo.
nella parte inferiore sinistra dello schermo.Nel browser dei file multimediali sotto al visore, tocca per selezionare la foto che desideri aggiungere.
Nota: se utilizzi Foto di iCloud, alcuni file multimediali possono essere archiviati su iCloud ma non sul dispositivo. Se il pulsante Scarica
 viene visualizzato quando tocchi una foto, tocca il pulsante per scaricare la foto sul dispositivo.
viene visualizzato quando tocchi una foto, tocca il pulsante per scaricare la foto sul dispositivo.Per visualizzare l'anteprima della foto prima di aggiungerla, tocca e mantieni premuto sulla foto fino a quando appare nel visore a comparsa.
Puoi modificare l'effetto Ken Burns che viene applicato alla foto. Per ulteriori informazioni, consulta Fare le ultime modifiche ai trailer in iMovie su iPad.
Registrare video e scattare una foto
Con il trailer aperto, tocca il pannello Storyboard.
Tocca un segnaposto vuoto.
Tocca Fotocamera nella parte inferiore dello schermo, quindi esegui una delle seguenti operazioni:
Registrare video: Tocca il pulsante Video
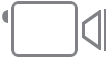 , quindi tocca il pulsante Registra
, quindi tocca il pulsante Registra  .
.Tocca nuovamente il pulsante Registra per interrompere la registrazione oppure lascia che si interrompa da sola
(iMovie registra per 3 secondi oltre la durata dell'elemento selezionato).
Al termine della registrazione, il video appare nell'elemento e iMovie avanza al successivo elemento vuoto dello storyboard.
Scattare foto: Tocca il pulsante Fotocamera
 , quindi tocca il pulsante Otturatore
, quindi tocca il pulsante Otturatore  .
.La foto viene visualizzata nel segnaposto e iMovie avanza al successivo elemento vuoto dello storyboard.
Suggerimento: per registrare un video più lungo da utilizzare nel trailer, esegui questa operazione al di fuori di iMovie registrando il video nella libreria fotografica con la fotocamera del dispositivo. Il video viene visualizzato nel browser dei file multimediali in iMovie, consentendoti di utilizzarlo nel trailer.
Puoi inviare i video registrati in un trailer alla libreria fotografica in modo che possano essere utilizzati in altri film e trailer. Consulta Salvare i video nella libreria fotografica.
Ordinare i clip video
Con il trailer aperto, tocca il pannello Storyboard.
Tocca un segnaposto vuoto.
Tocca Video, tocca una categoria sotto il visore, quindi tocca il nome di una categoria sopra il browser dei file multimediali.
Esegui una delle operazioni seguenti:
Visualizzare i clip per data: tocca “Più recenti prima” o “Meno recenti prima”.
Visualizzare i clip preferiti: tocca Preferiti. Per mostrare di nuovo tutti i clip, tocca Tutti.