Petunjuk Pengguna Apple Watch Ultra
- Selamat Datang
-
- Gerakan Apple Watch Ultra
- Mengatur dan memasangkan Apple Watch Ultra Anda dengan iPhone
- Memilih fungsi untuk tombol Tindakan di Apple Watch Ultra
- App Apple Watch
- Mengisi daya Apple Watch Ultra
- Menyalakan dan membangunkan Apple Watch Ultra
- Mengunci atau membuka Apple Watch Ultra
- Mengubah bahasa dan orientasi di Apple Watch Ultra
- Melepas, mengganti, dan mengencangkan tali Apple Watch
-
- App di Apple Watch Ultra
- Membuka app
- Mengelola app
- Mendapatkan app lainnya
- Mengetahui waktu
- Ikon status
- Pusat Kontrol
- Menggunakan Fokus
- Menyesuaikan kecerahan, ukuran teks, bunyi, dan haptik
- Melihat dan merespons pemberitahuan
- Mengubah pengaturan pemberitahuan
- Mengelola ID Apple Anda
- Menggunakan pintasan
- Mengatur Cuci Tangan
- Menghubungkan Apple Watch Ultra ke jaringan Wi-Fi
- Menghubungkan ke headphone atau speaker Bluetooth
- Meneruskan tugas dari Apple Watch Ultra
- Membuka Mac Anda dengan Apple Watch Ultra
- Membuka iPhone Anda dengan Apple Watch Ultra
- Menggunakan Apple Watch Ultra tanpa iPhone pasangannya
- Menggunakan Apple Watch Ultra Anda dengan jaringan seluler
-
- Segala Sesuatu tentang Apple Fitness+
- Berlangganan Apple Fitness+
- Mengatur Apple Fitness+ di Apple TV
- Menelusuri olahraga dan meditasi Fitness+
- Memulai olahraga Fitness+
- Berolahraga bersama menggunakan SharePlay
- Mengubah apa yang ditampilkan pada layar selama olahraga atau meditasi Fitness+
- Mengunduh olahraga Fitness+
-
- Alarm
- Oksigen Darah
- Kalkulator
- Kalender
- Remote Kamera
- Kompas
- Kontak
- Kedalaman
- EKG
- Pengobatan
- Memoji
- News
- Sedang Diputar
- Pengingat
- Saham
- Stopwatch
- Timer
- Kiat
- Memo Suara
- Walkie-Talkie
-
- Mengenai Dompet
- Apple Pay
- Mengatur Apple Pay
- Melakukan pembelian
- Mengirim, menerima, dan meminta uang dengan Apple Watch Ultra (hanya di A.S.)
- Mengelola Apple Cash (hanya di A.S.)
- Menggunakan Dompet untuk pass
- Menggunakan kartu hadiah
- Membayar dengan Apple Watch Ultra di Mac
- Menaiki transit
- Menggunakan SIM atau ID negara bagian Anda
- Menggunakan kunci digital
- Menggunakan kartu vaksinasi COVID-19
- Cuaca
-
- Berolahraga dengan Apple Watch Ultra
- Memulai olahraga di Apple Watch Ultra
- Deteksi trek
- Mengakhiri dan meninjau olahraga Anda
- Menyesuaikan olahraga
- Melihat Zona Detak Jantung
- Melihat dan mengedit metrik olahraga
- Metrik berlari di luar
- Berenang
- Menggunakan alat gimnasium dengan Apple Watch Ultra
- Menyesuaikan pengaturan olahraga Anda
- Jam Dunia
-
- VoiceOver
- Mengatur Apple Watch Ultra menggunakan VoiceOver
- Dasar-dasar Apple Watch Ultra dengan VoiceOver
- Pencerminan Apple Watch
- Mengontrol perangkat di sekitar
- AssistiveTouch
- Menggunakan layar Braille
- Menggunakan papan ketik Bluetooth
- Men-zoom
- Memeriksa waktu dengan umpan balik haptik
- Menyesuaikan ukuran teks dan pengaturan visual lainnya
- Menyesuaikan pengaturan keterampilan motorik
- Mengatur dan menggunakan RTT
- Pengaturan audio aksesibilitas
- Menggunakan fitur aksesibilitas dengan Siri
- Pintasan Aksesibilitas
-
- Informasi penting mengenai keselamatan
- Informasi penting mengenai penanganan
- Modifikasi tidak sah watchOS
- Informasi perawatan tali
- Pernyataan kepatuhan FCC
- Pernyataan kepatuhan ISED Kanada
- Informasi Ultra Wideband
- Informasi Laser Kelas 1
- Informasi mengenai pembuangan dan pendaurulangan
- Apple dan lingkungan
- Hak Cipta
Menjelajahi Galeri Wajah di Apple Watch Ultra
Galeri Wajah di app Apple Watch adalah cara termudah untuk melihat semua wajah jam yang tersedia. Jika Anda menemukan yang menarik, Anda dapat menyesuaikannya, memilih komplikasi, lalu menambahkan wajah ke koleksi Anda—semuanya dari galeri.
Membuka Galeri Wajah
Buka app Apple Watch di iPhone Anda, lalu ketuk Galeri Wajah di bagian bawah layar.
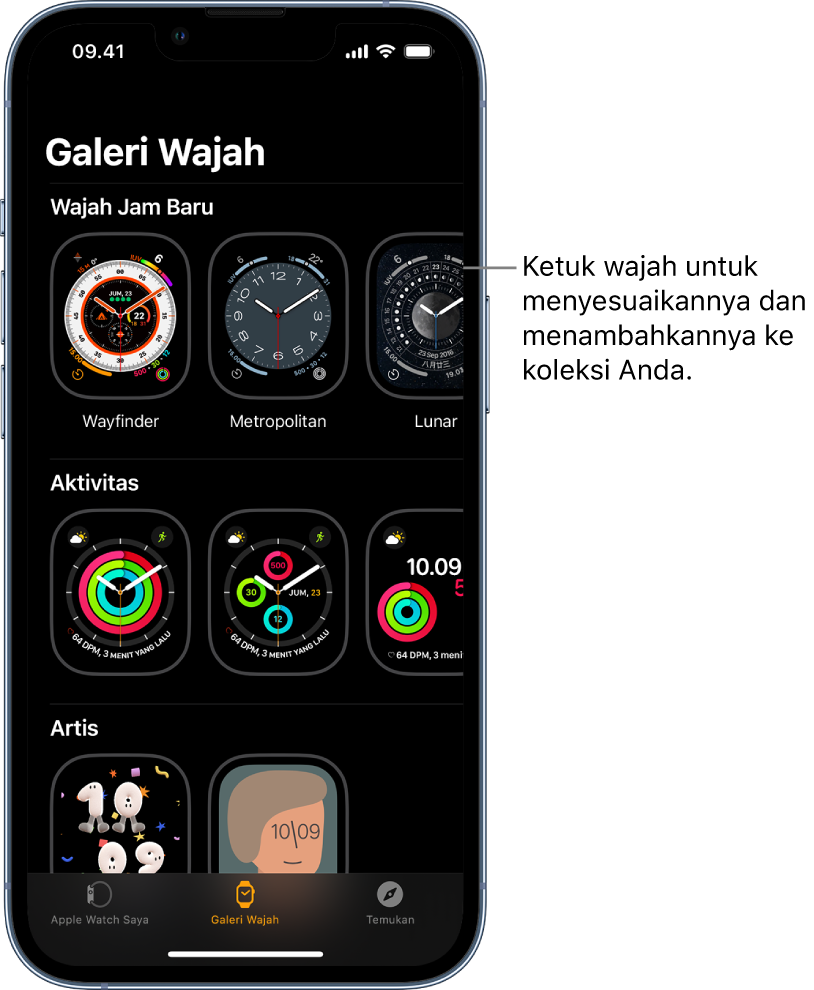
Memilih fitur untuk wajah
Di Galeri Wajah, ketuk wajah, lalu ketuk fitur, seperti warna atau gaya.
Saat Anda memilih beberapa opsi, wajah di bagian atas berubah sehingga Anda dapat memastikan desainnya sudah tepat.
Menambahkan komplikasi di Galeri Wajah
Di Galeri Wajah, ketuk wajah, lalu ketuk posisi komplikasi, seperti Kiri Atas, Kanan Atas, atau Bawah.
Gesek untuk melihat komplikasi mana yang tersedia untuk posisi tersebut, lalu ketuk komplikasi yang Anda inginkan.
Jika Anda memutuskan tidak ingin komplikasi dalam posisi tersebut, gulir ke bagian atas daftar dan ketuk Mati.
Untuk daftar lengkap komplikasi tiap wajah jam yang tersedia, lihat Wajah Apple Watch Ultra dan fiturnya.
Menambahkan wajah
Setelah Anda menyesuaikan wajah di Galeri Wajah, ketuk Tambah.
Untuk beralih ke wajah jam baru di Apple Watch Ultra Anda, gesek ke kiri di wajah jam hingga Anda melihatnya.